利用者が特に多く、エンジニアからプログラミング初心者にも必須のエディタと言えば、VSCode(Visual Studio Code)。
VSCodeは、マイクロ社が無料で提供しているエディタで、非常に使いやすい上に、拡張機能をインストールすることで自分の使いやすいようにカスタマイズできるのも魅力です。
この記事では、そんなVSCodeをダウンロードした際に、ほぼすべての人が行う、日本語に変更する方法について解説します。
目次
VSCodeを日本語に変更する手順
VSCodeを日本語に変更する方法は以下の手順で行います。
- VSCodeを開く
- 拡張機能の検索画面を開く
- 「Japanese Language Pack for Visual Studio Code」を検索
- 「Japanese Language Pack for Visual Studio Code」をインストール
- ポップアップ内の「Restart Now」をクリック
- VSCodeが再起動される(自動)
VSCodeを開く
VSCodeをダウンロードしていない場合は、こちらからダウンロードしてください。
まず、ダウンロードしたVSCodeを開きます。
VSCodeの初期設定では英語となっていますので、下記画像のような感じになっているはずです。
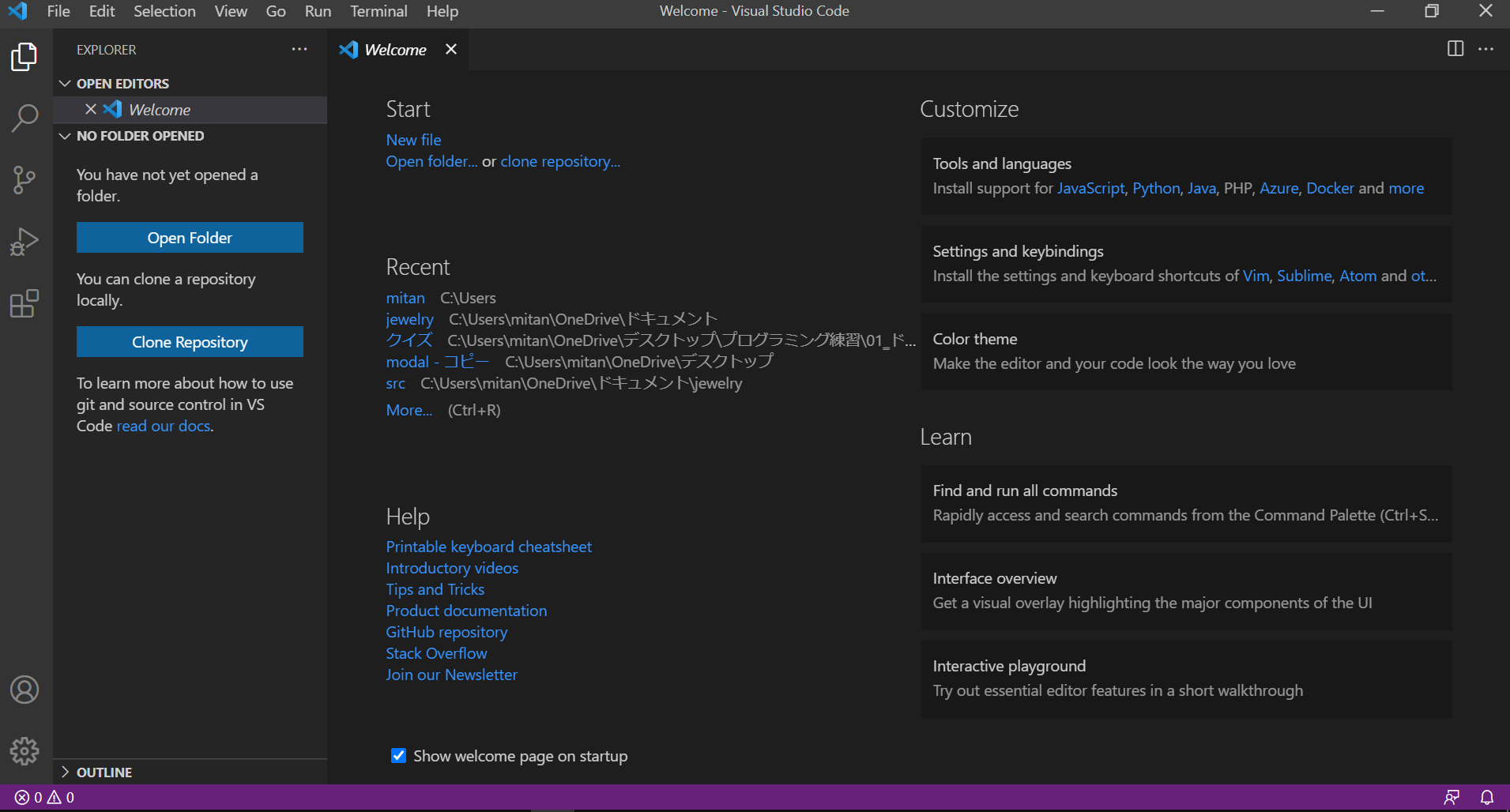
「Japanese Language Pack for Visual Studio Code」をインストール
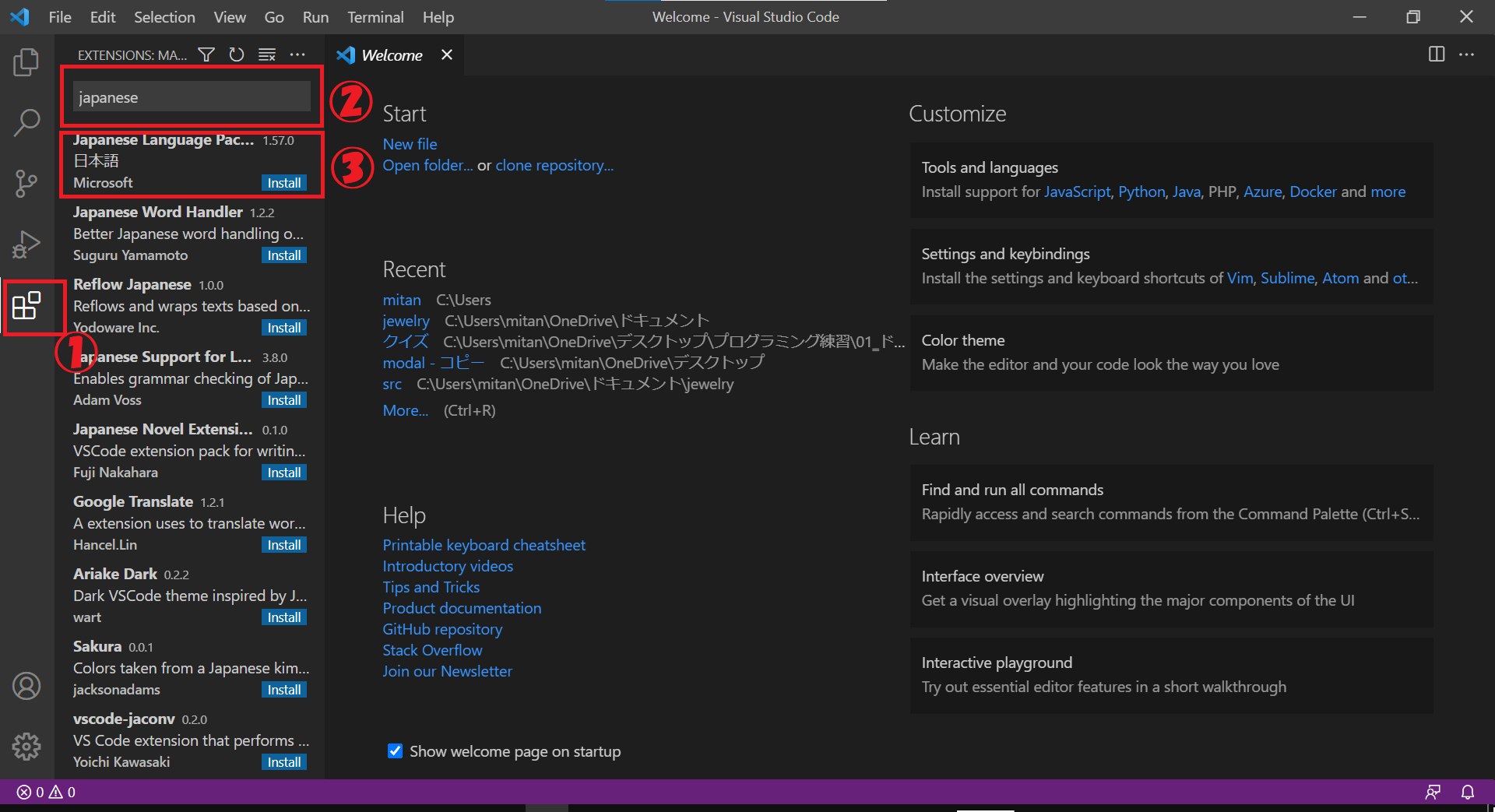
VSCodeの左端にある、①の赤枠で囲まれているブロックが4つのボタンを押してください。
拡張機能の検索画面ができますので、②の検索窓で「Japanese Language Pack for Visual Studio Code」と検索してください。
検索をすると③のように「Japanese Language Pack for Visual Studio Code」が表示されますので、「Install」を押してインストールしてください。
VSCodeを再起動させる
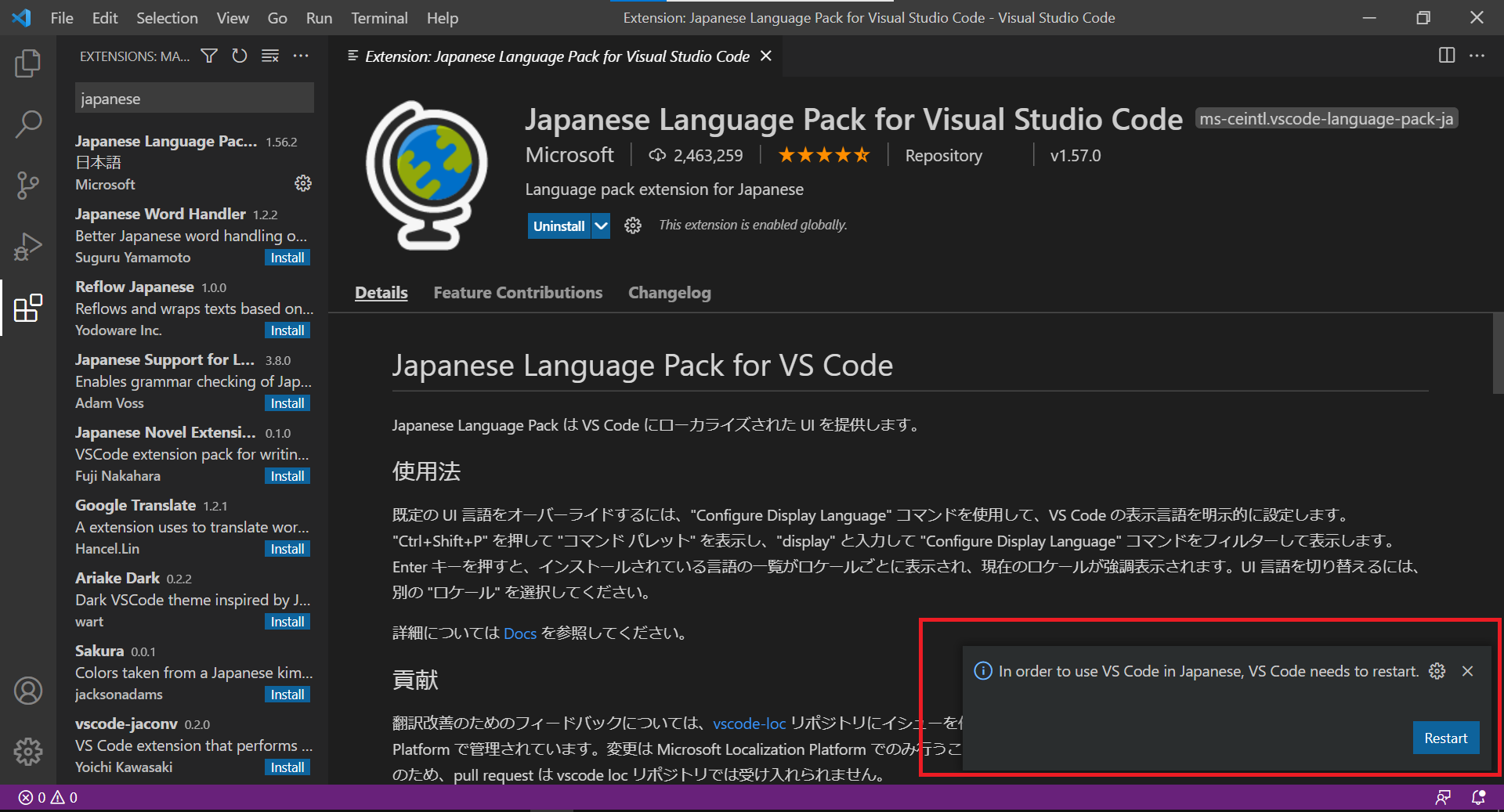
インストールすると画像のようにポップアップができますので、「Restart」押してください。
そうするとVSCodeが一度閉じて、再起動して立ち上がります。
立ち上がったら、下記画像のように日本語表記になっています。
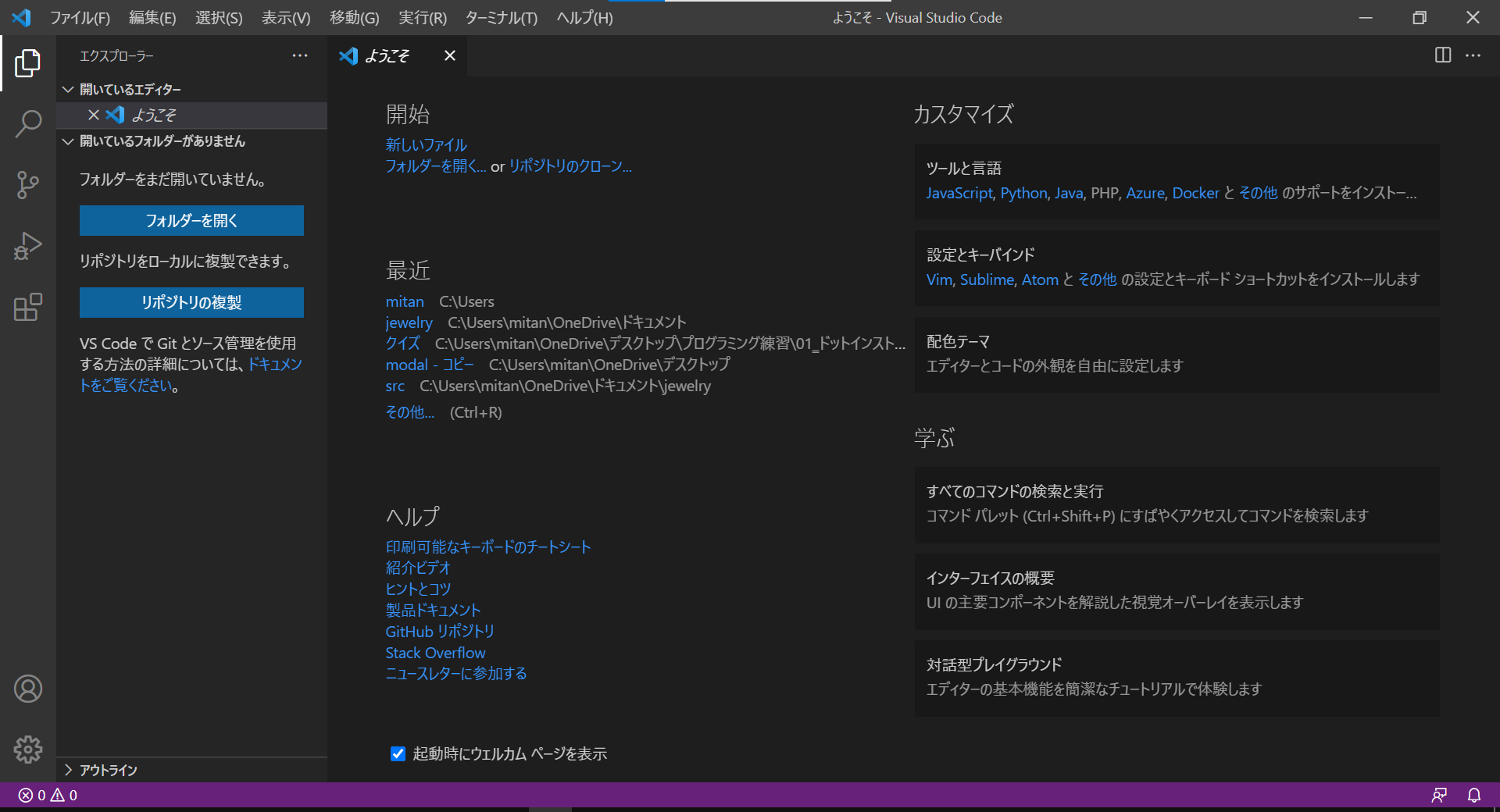
【動画編】VSCodeを日本語に変更する手順
上記で解説した手順を動画してありますので、こちらでも確認してください。
VSCodeの言語表記を変更する方法
ここからは、やっぱり英語表記に戻したいなど、言語表記を変更する方法について解説します。
手順は以下の通りです。
- VSCodeを開く
- コマンドパレットを開く
- 「Configure Display Language」と検索
- 「表示言語を構成する(Configure Display Language)」を選択
- 再起動を行う。
- 表示したい言語を選択
コマンドパレットを開く
VSCodeを開いたらコマンドパレットを開きます。
コマンドパレットは、[Ctrl]+[Shift]+[P]キー(Windows/Linux。macOSでは[Shift]+[Command]+[P]キー)を押すと表示されます。
「表示言語を構成する」を選択
コマンドパレットを開いたら、検索窓に「Configure Display Language」と入力します。
入力すると下記のように「表示言語を構成する(Configure Display Language)」が表示されますので、選択してください。
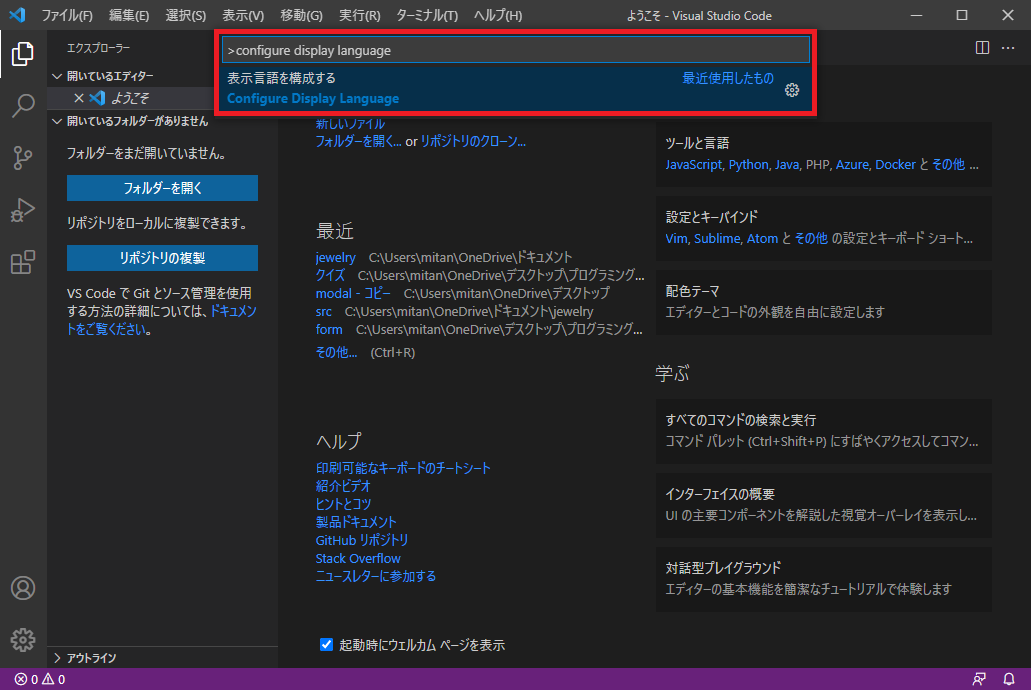
変更したい言語を選択
「表示言語を構成する(Configure Display Language)」を選択すると、下記のようにインストールされている言語の一覧(英語はen、日本語はja)と表示されます、変更したい言語を選択します。
※今回は英語を選択。他の言語がインストールされていればその言語も表示されます。
選択するとポップアップが出ますので、「再起動」(英語の場合「Restart」)を選択するとVSCodeが再起動されます。
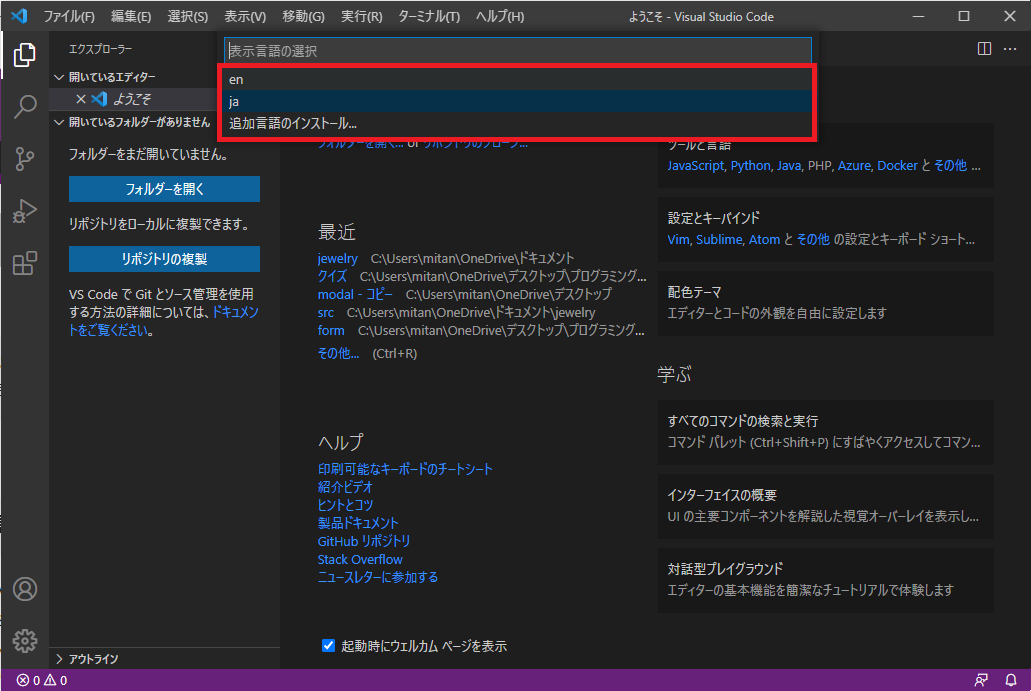
英語(en)を選択した場合、下記画像のように英語表記に変更されます。
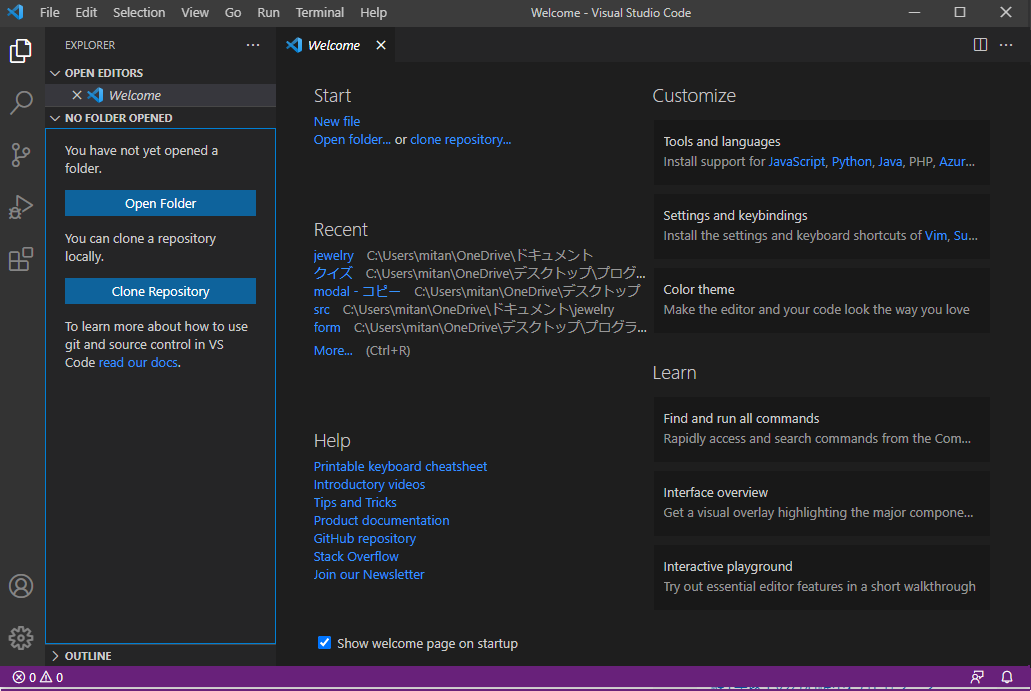
インストールされていない言語を表示するには
インストールされていない言語を表示したい場合、下記の画面のところで「追加言語のインストール」を選択します。
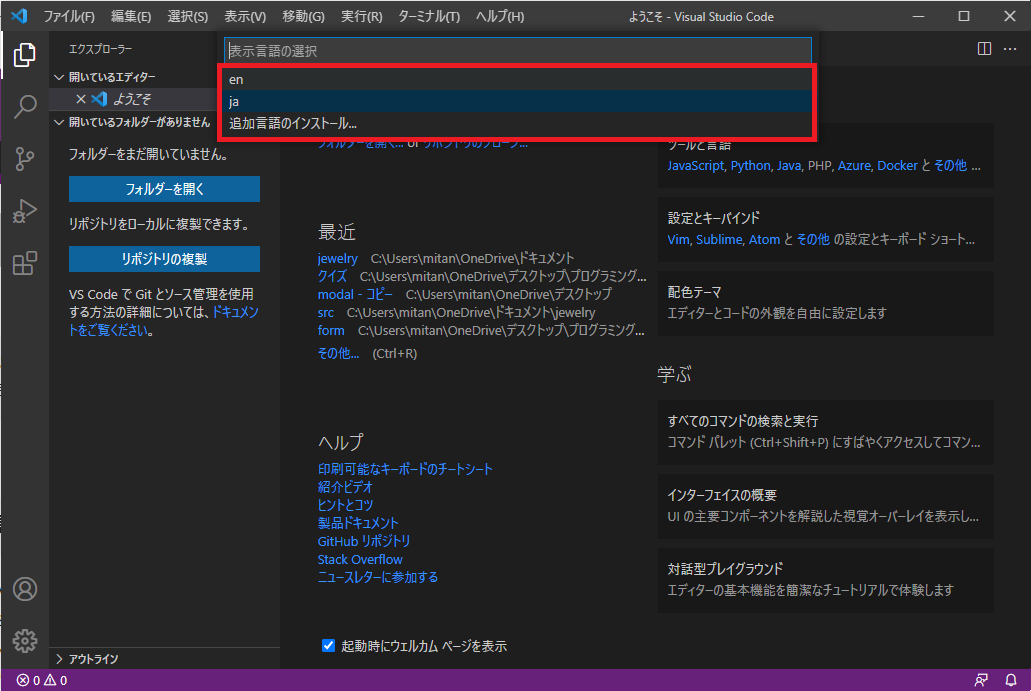
「追加言語のインストール」を選択すると下記のように拡張機能で言語の一覧ができますので、表示させたい言語をインストールしてください。
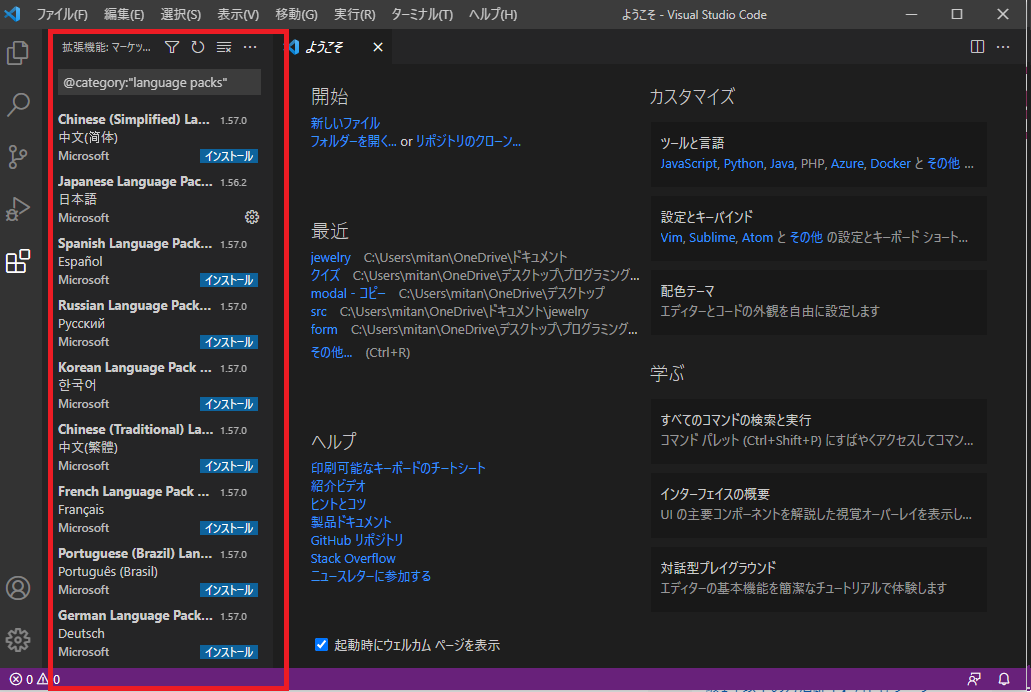
コマンドプロンプトで一時的に言語を変更
一時的に言語を変更したい場合は、コマンドプロンプトでも変更が可能です。
コマンドプロンプトに以下のコードを入力すれば一時的に言語を変更することが可能です。
code . –locale=en (”en”の部分に変更したい言語)
なお、あくまで一時的なので、一度閉じると元の言語にもどります。
【動画編】VSCodeの言語表記を変更する方法
VSCodeの言語表記の変更方法を動画にもまとめましたので、こちらでもご確認ください。
まとめ
いかがでしたか?
エディタの中には、日本語表記がないものもあるので、日本語の拡張機能のあるVSCodeは、すごく使いやすいエディターだと思います。
VSCodeには、他にもプログラミングをするのに便利な機能がいっぱいありますので、インストールしてプログラミングをしやすい環境を整えてください。

私もそうでしたが、独学での学習は非常に効率が悪いですし、稼げるところまで行くのは正直、難しいです。
「本当に稼ぎたい!」「絶対に転職してやる!」っと思っているのであれば、しっかりとした講師から教えてもらうべきです。
プログラミンスクール大手のテックキャンプでは、ただいま無料でのカウンセリングを実施しています。
※いつまで実施しているかはわかりません。
ZOOMでのカウンセリングなので、無理な勧誘がありませんし、専門家が非常に親切になんでも相談に乗ってくれます。
無料で受けることができるので、もし、本気でプログラミンをやっていくなら、一度相談してみてくださいね!









