VSCodeでpythonを使う際、下の画像のように右上の実行ボタンを押さないといけないことに煩わしさを感じたことはありませんか??
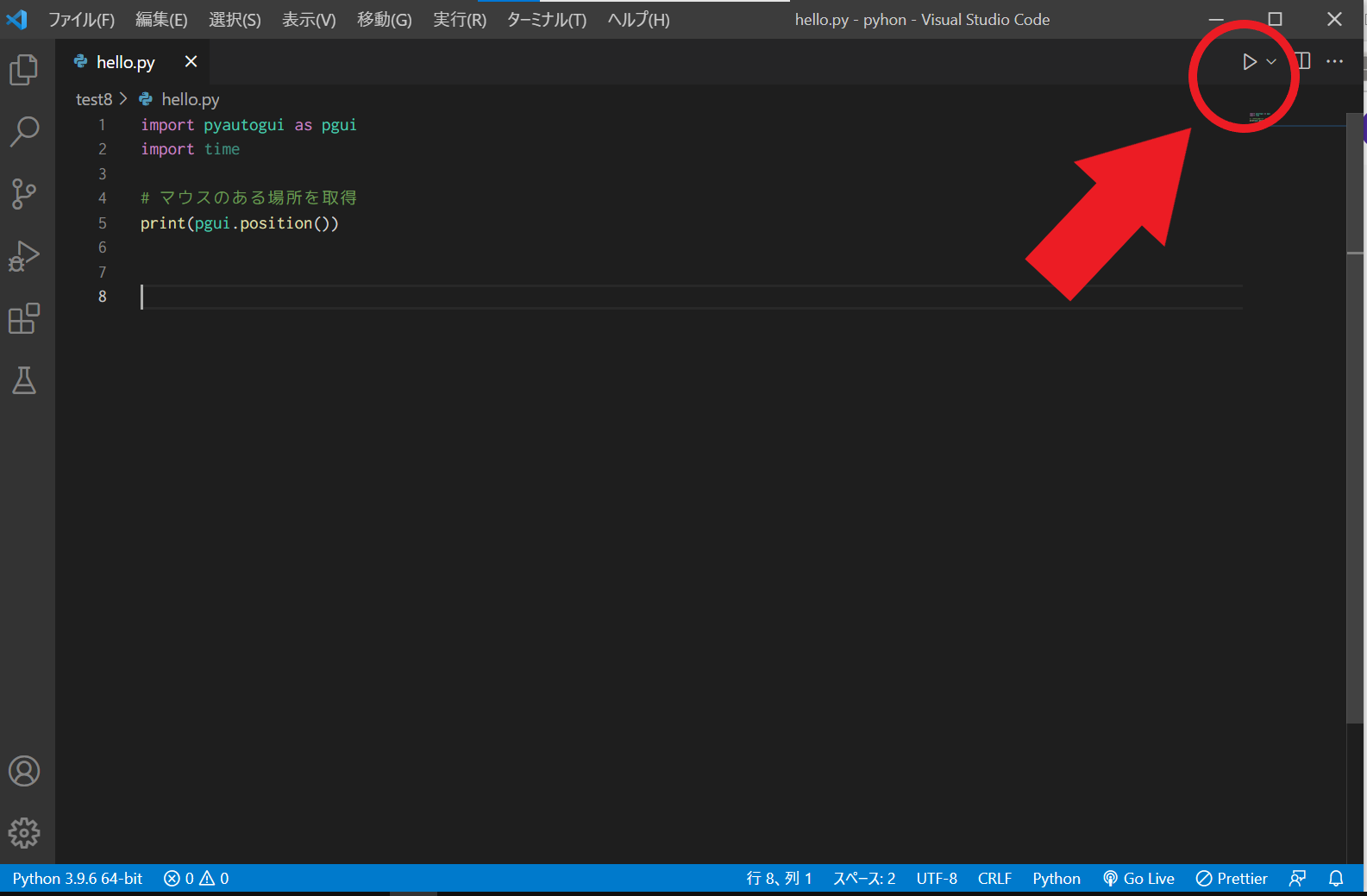
こんな時は、ショートカットキーを使いたいところですが、VSCodeでは、pythonのターミナルを実行するショートカットキーはデフォルトでは存在しません。
※ちなみに1行ずつ実行する場合は、「shift」+「Enter」で行うことができます。
非常に残念なお話ですが、でも安心してください!
VScodeでは、オリジナルでショートカットキーを作る機能があるので、デフォルトで存在しないショートカットキーを作成することが可能です。
この記事では、オリジナルのショートカットで、pythonを実行する設定方法について解説します。
VSCodeでpythonを実行するショートカットの設定方法の解説
それでは、解説します。
オリジナルのショートカットキーを作るには、まず、下記の画像の右下にある歯車のボタンをクリックしてください。
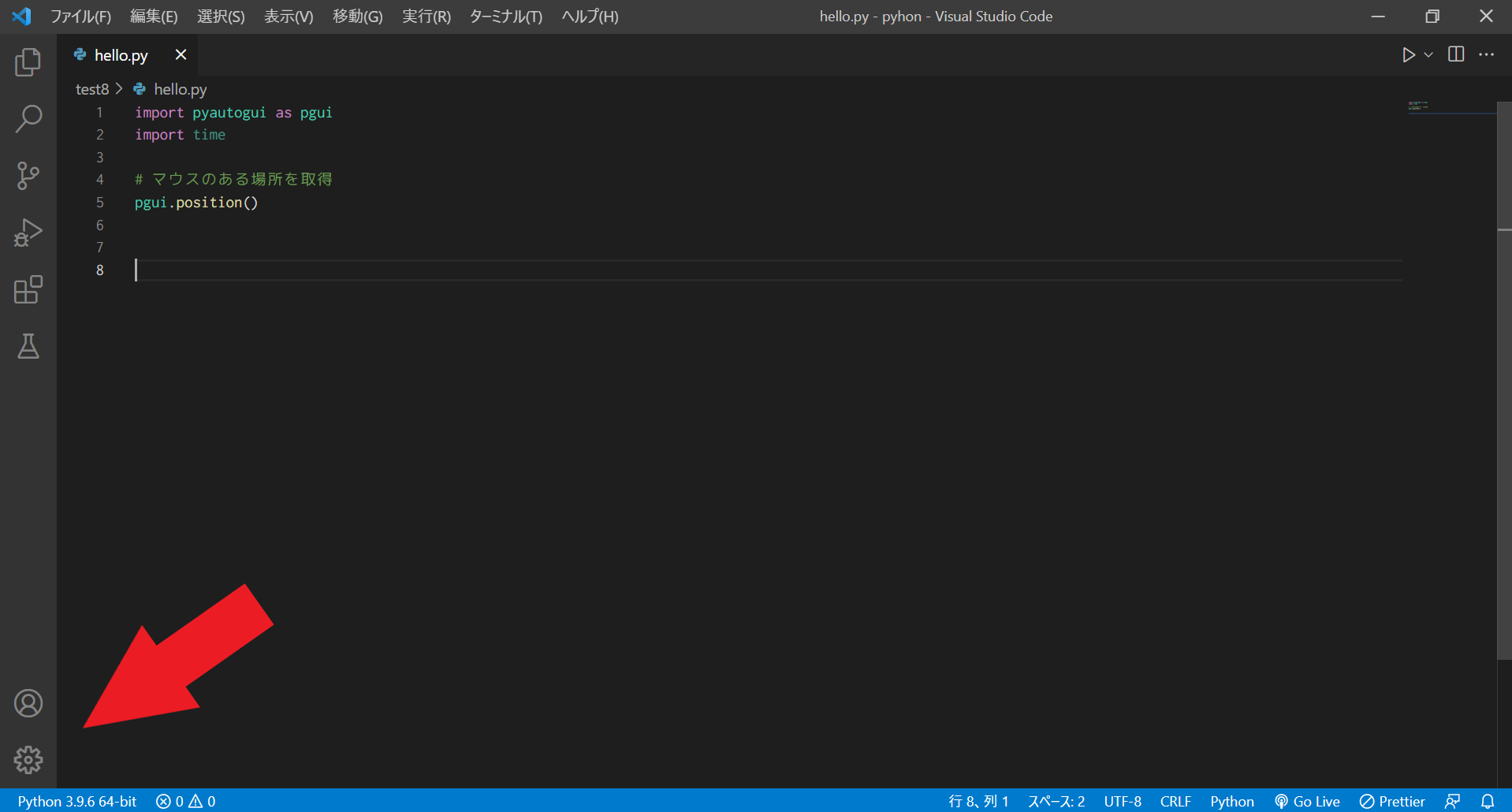
歯車をクリックすると下記の画像のようなメニューが表示されますので、「キーボードショートカット」をクリックしてください。
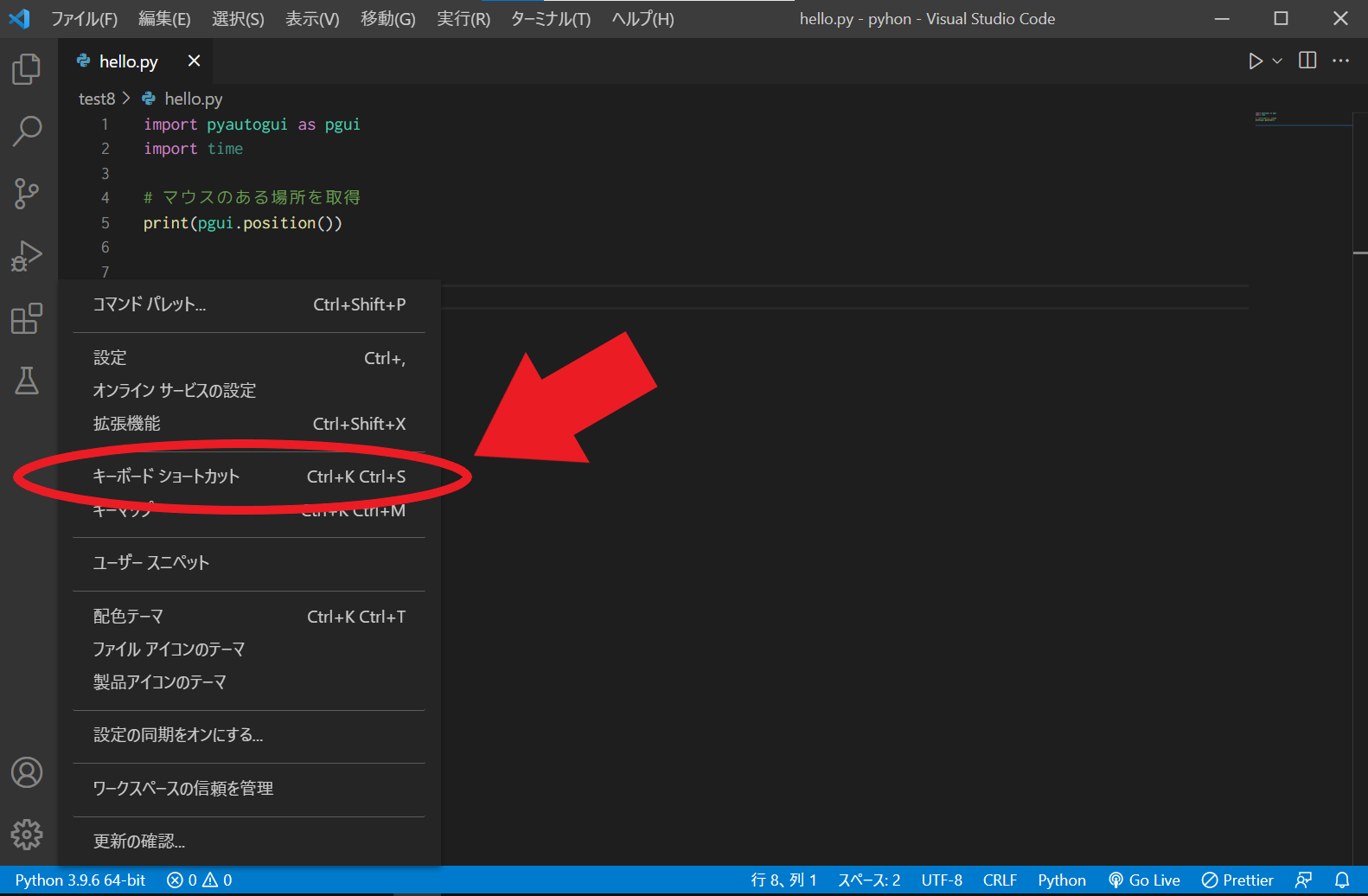
「キーボードショートカット」をクリックすると、下記の画像のような画面が表示されますので、検索窓に「python」と入力してください。
*本記事では、pythonのターミナル実行のショートカットキーを作成する流れを紹介しておりますが、別の操作のショートカットキーを作成したい場合は、その内容に関するキーワードを検索までに入力してください。
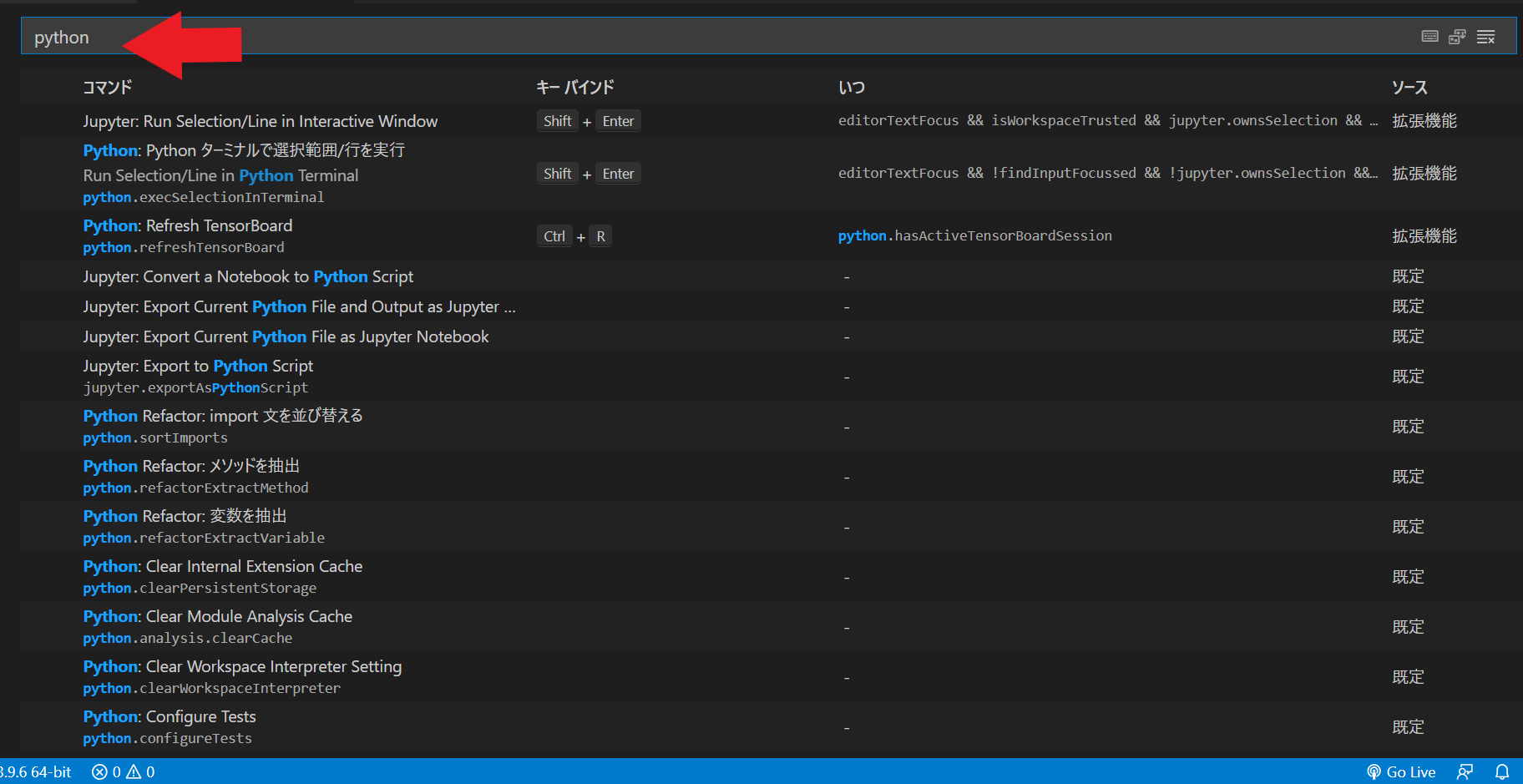
検索まどに「python」と入力すると、pythonに関する一覧が表示されますので、少し下にスクロールして「python:ターミナルでpythonファイルを実行」を探してください。
発見したら、左端にある「+」ボタンをクリックしてください。
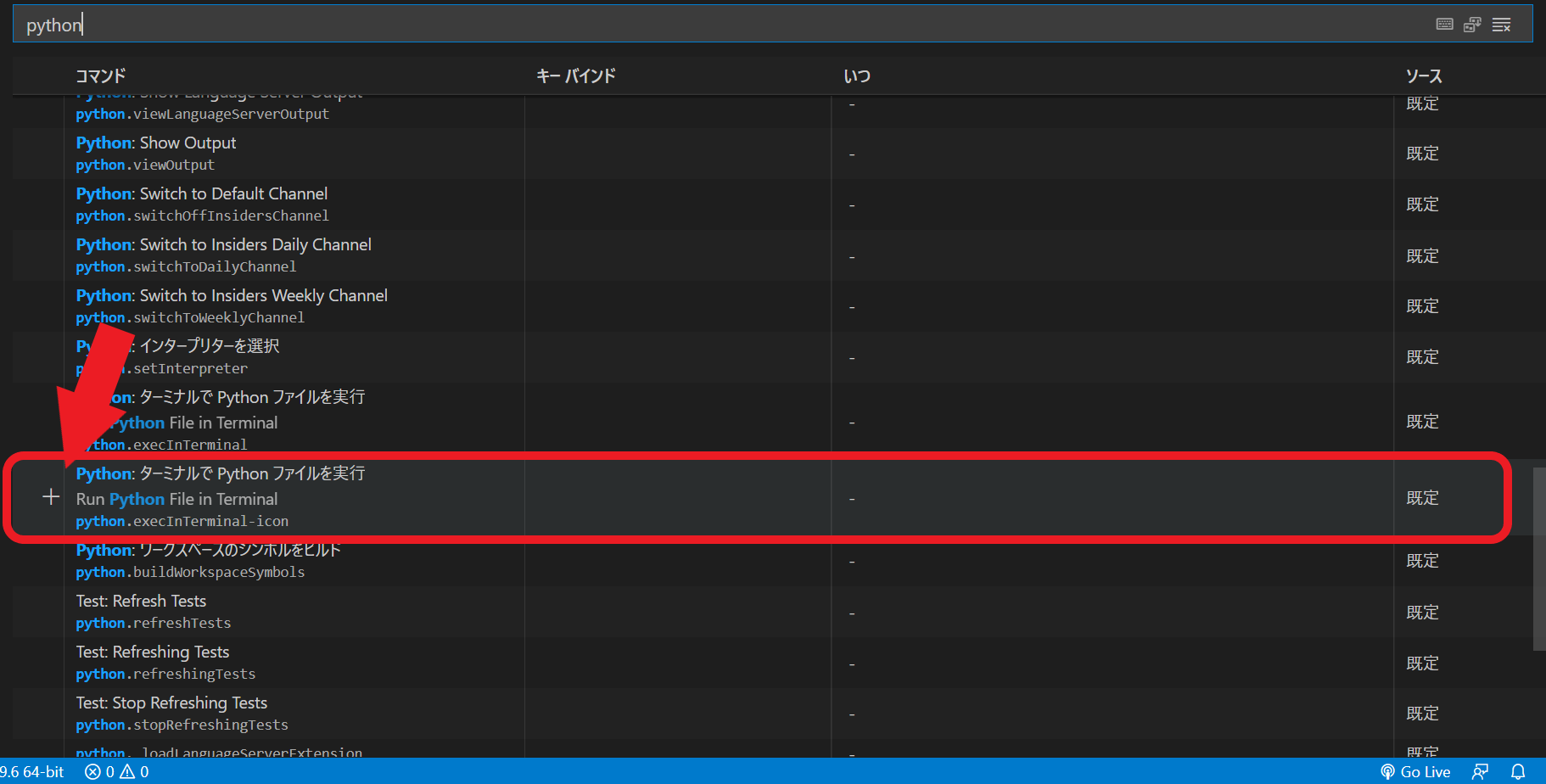
上記の「+」ボタンをクリックすると、下記のような画面となりますので、ご自身で使いやすい「ショートカット」を設定して「ENTER」キーを押してください。
*既存で設定されているショートカットは使用できません。
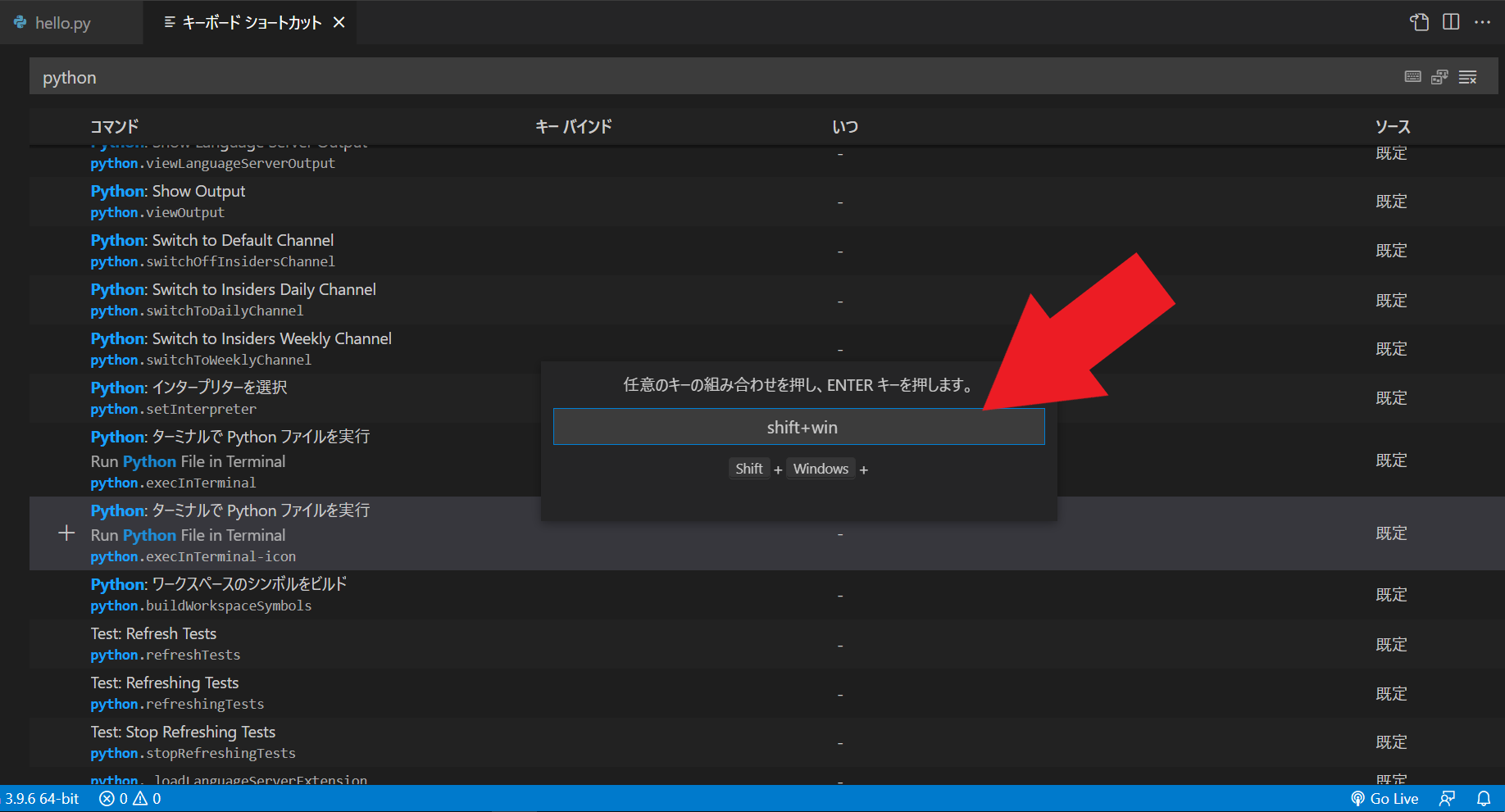
これで、完了です。あとは、pythonの開発画面で、ご自身が設定したショートカットを入力すれば、ターミナルのが実行されます。
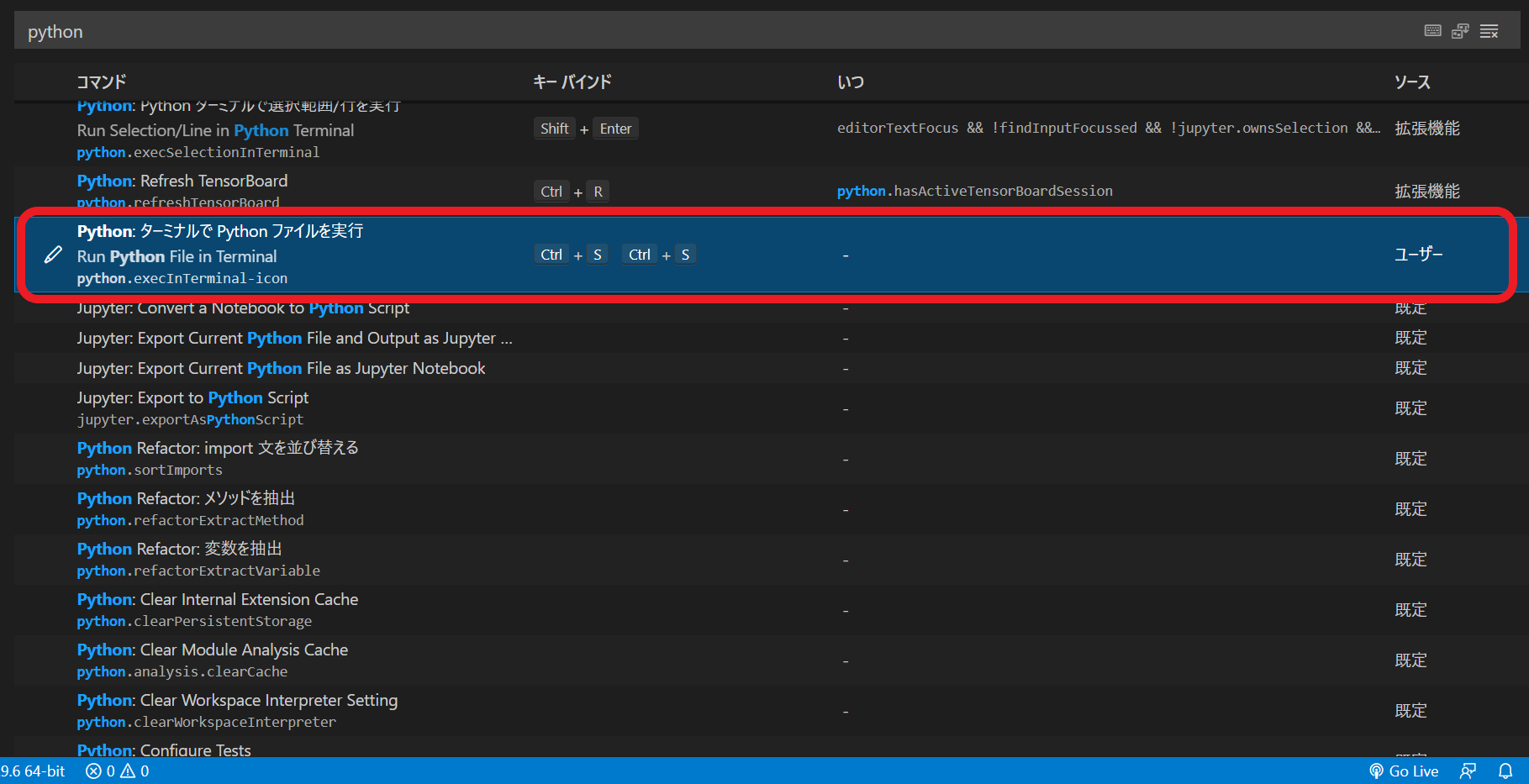
私もそうでしたが、独学での学習は非常に効率が悪いですし、稼げるところまで行くのは正直、難しいです。
「本当に稼ぎたい!」「絶対に転職してやる!」っと思っているのであれば、しっかりとした講師から教えてもらうべきです。
プログラミンスクール大手のテックキャンプでは、ただいま無料でのカウンセリングを実施しています。
※いつまで実施しているかはわかりません。
ZOOMでのカウンセリングなので、無理な勧誘がありませんし、専門家が非常に親切になんでも相談に乗ってくれます。
無料で受けることができるので、もし、本気でプログラミンをやっていくなら、一度相談してみてくださいね!



