実は、WordPress(ワードプレス)でブログを始めようとした多くの人がWordPressを開設する前に挫折しているって知ってますか? WordPressを開設するには、レンタルサーバーを契約したりドメインを取得したりと、ITに詳しくない人からすると結構難しいのでそこで挫折する人が後を絶ちません。 折角、やる気になったのに、一番最初からつまづいてしまうのってもったいないですよね? この記事では、そうしたIT知識があまりない初心者の方でも10分で簡単にWordPressを立ち上げることができると話題となっている、エックスサーバーのクイックスタートの方法を解説します。 画像を使いながら手順を解説していますので、初心者の方でも理解しやすいと思います。 それでは、早速解説していきます。
目次
エックスサーバーのWordPressクイックスタートって何?
エックスサーバーのWordPressクイックスタートは、2020年4月より新しく始まったサービスです。 通常、WordPressを開設するには、サーバーの契約、ドメイン取得、サーバーとドメインの連携などいくつかのステップが必要となります。 こうしたステップでつまづいてしまう人が多いのですが・・・ エックスサーバーのクイックスタートでは、エックスサーバーに新規に登録をする際に、WordPressの開設を自動で行うことが出来てしまうサービスです。 本来、WordPressの開設には数時間かかりますが、このクイックスタートを使うことで、わずか10分でWordPressを開設できてしまいます!
クイックスタートのメリットとデメリット
ただし、エックスサーバーのクイックスタートには、メリットだけでなくデメリットもありますので、注意しましょう。
エックスサーバーのクイックスタートメリット
- IT初心者でも簡単に開設できる
- ブログ開設前に挫折しなくて済む
- 数時間かかる開設作業が10分
まず、メリットですが非常に簡単にWordPressを開設することが出来ることです。 元々、WordPressを開設するのに必要だった手続きがすべて必要ないので、ブログの開設で躓くことはないでし、時間もほぼ10分でできるので時短にもなります。
エックスサーバーのクイックスタートデメリット
- 10日間の無料期間がない
- クイックスタートを使えるのは登録時のみ
- IT知識が身につかない
一方エックスサーバーのクイックスタートのデメリットとしては、3点あります。 まずは、クイックスタートを使ってしまうと、エックスサーバーの契約時の特典としてある10日の無料期間がなくなります。 ただ、エックスサーバーは非常に口コミのよいレンタルサーバーですし、無料期間でやっぱりやめたという人はほとんどいないので、ここについてはあまり問題ないです。 また、このクイックスタートは、エックスサーバーに登録した際の特典となりますので、すでに登録済みの方や2つ目のサイトを立ち上げたいと思った時には、使うことができません。 最後に、クイックスタートは、すべての手続きを自動化してくれるので、そうした手続きをご自身でやることで身につく、IT知識を身に付けることができません。 もし、IT知識を身に付けたいと思っていたり、エンジニアなどを目指している場合は、クイックスタートは使わず、ご自身の力で開設することをおすすめします。 なお、クイックスタートを使わずエックスサーバーでブログを開設する方法は、下記記事を参考にしてください。 https://wordpress.programming-engineer.com/wordpress-blog-loadmap/
WordPressのクイックスタートの手順
それではクイックスタートでWordPressを開設していきます。 まず、通常のWordPressの開設手順を先にご説明しますと、下記のようになります。 【通常のWordPress開設手順】 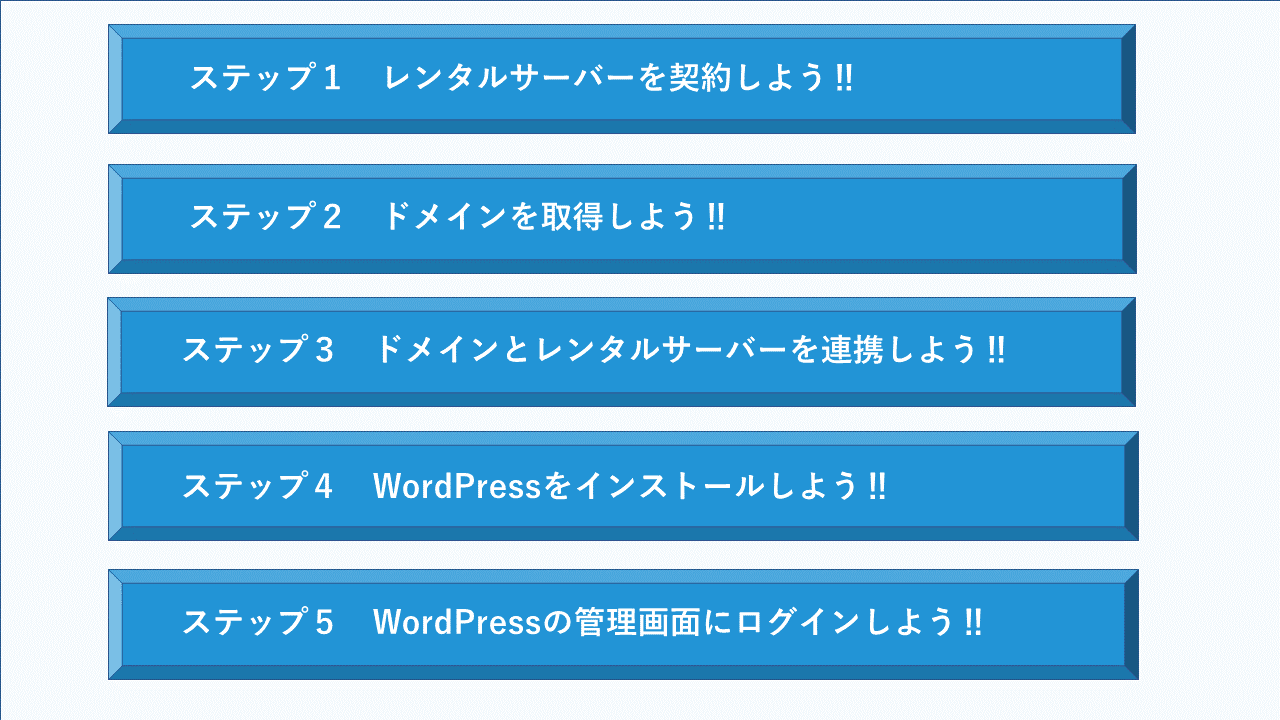 WordPressを開設するには、まず、レンタルサーバーを契約し、ドメインを取得。 そして、そのドメインとレンタルサーバーの連携を行い、WordPressをインストールすることで、やっとWordPressのブログを開設することができます。 次に、クイックスタートでのWordPressの開設方法ですが、下記のようになります。
WordPressを開設するには、まず、レンタルサーバーを契約し、ドメインを取得。 そして、そのドメインとレンタルサーバーの連携を行い、WordPressをインストールすることで、やっとWordPressのブログを開設することができます。 次に、クイックスタートでのWordPressの開設方法ですが、下記のようになります。 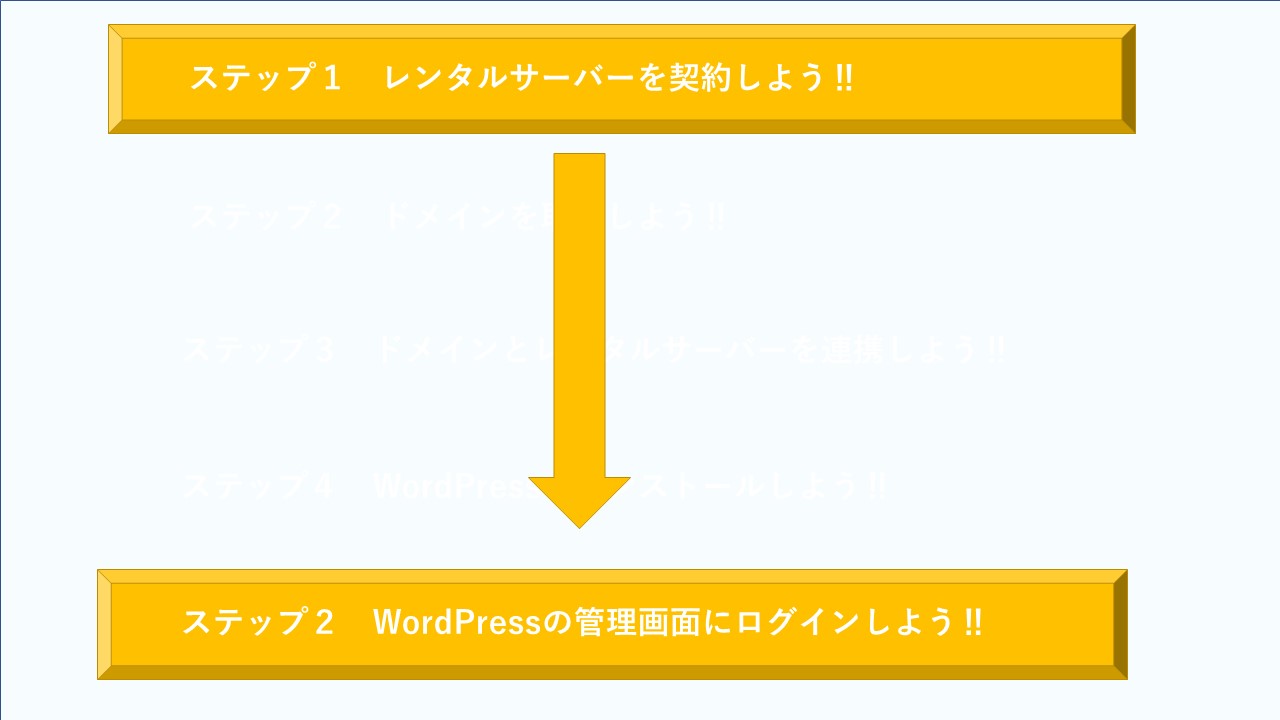 これだけ見てわかる通り、レンタルサーバーの契約をするだけでWordPressを開設出来てしまいます。 見比べていただくことで、クイックスタートがどれだけ簡単にWordPressを開設することができるかわかっていただけたと思います。 それでは、次から実際の開設までの手順を解説していきます。
これだけ見てわかる通り、レンタルサーバーの契約をするだけでWordPressを開設出来てしまいます。 見比べていただくことで、クイックスタートがどれだけ簡単にWordPressを開設することができるかわかっていただけたと思います。 それでは、次から実際の開設までの手順を解説していきます。
実際の手順を画像を使って解説
まずは、エックスサーバーの公式ホームページの申込みフォームの「初めてご利用のお客様」の新規お申込みをクリックします。 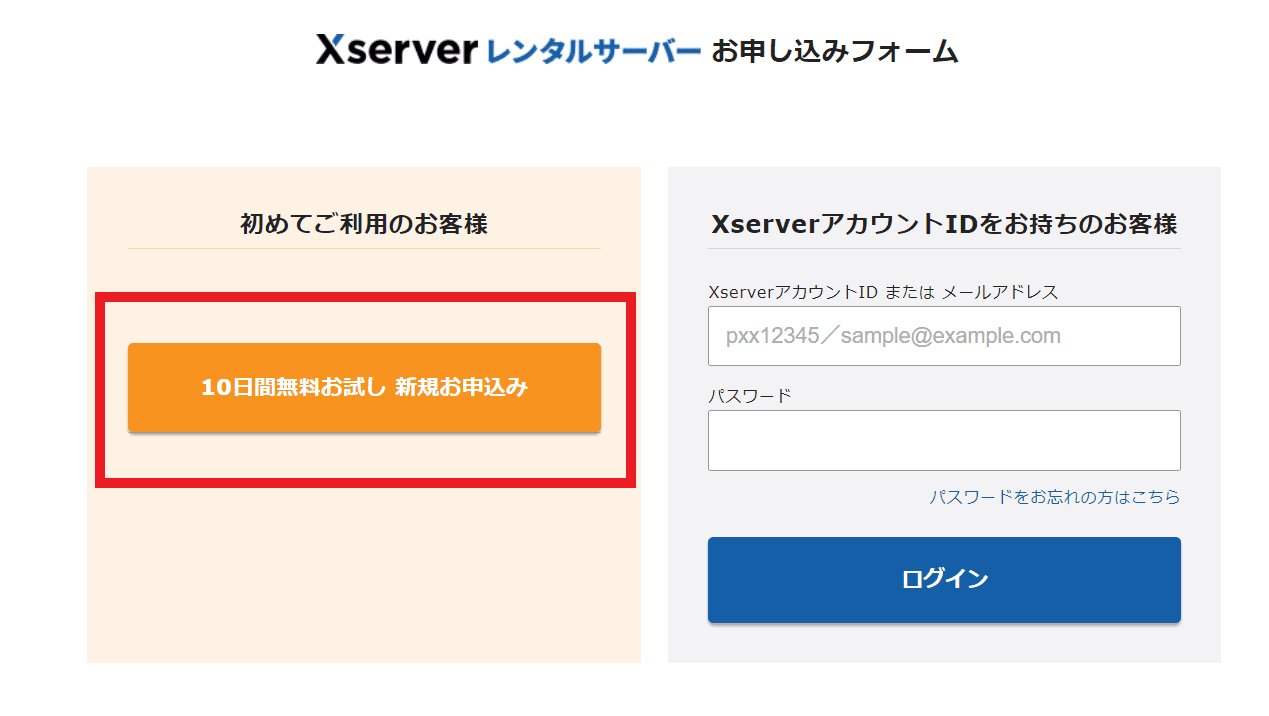 ここからお申込みをフォームを入力していきます。 まず、サーバーIDについては、初期設定でIDが振られていますが、ご自身で任意(他の人と重複が出来ない)で設定することが可能です。 このIDは管理画面にログインする時などにも使用しますが、管理画面のログインはメールアドレスでもログインできますので、特にこだわりがなければ初期設定で振られたもので良いと思います。 次にプランですが、初心者であれば、「スタンダードプラン」選ぶようにしましょう。 エックスサーバーの場合、一番低いプランの「スタンダード」でも、非常に優秀で、高速なサーバーとなっているので、高い料金を払って、上位のプランにする必要はありません。 相当な流入のあるサイトになった場合にも、そのタイミングで上位のプランに変更することができるので、最初は「スタンダード」で契約するようにしましょう。 WordPressのクイックスタートの「利用する」をチェックすることで、クイックスタートを使用することができます。
ここからお申込みをフォームを入力していきます。 まず、サーバーIDについては、初期設定でIDが振られていますが、ご自身で任意(他の人と重複が出来ない)で設定することが可能です。 このIDは管理画面にログインする時などにも使用しますが、管理画面のログインはメールアドレスでもログインできますので、特にこだわりがなければ初期設定で振られたもので良いと思います。 次にプランですが、初心者であれば、「スタンダードプラン」選ぶようにしましょう。 エックスサーバーの場合、一番低いプランの「スタンダード」でも、非常に優秀で、高速なサーバーとなっているので、高い料金を払って、上位のプランにする必要はありません。 相当な流入のあるサイトになった場合にも、そのタイミングで上位のプランに変更することができるので、最初は「スタンダード」で契約するようにしましょう。 WordPressのクイックスタートの「利用する」をチェックすることで、クイックスタートを使用することができます。 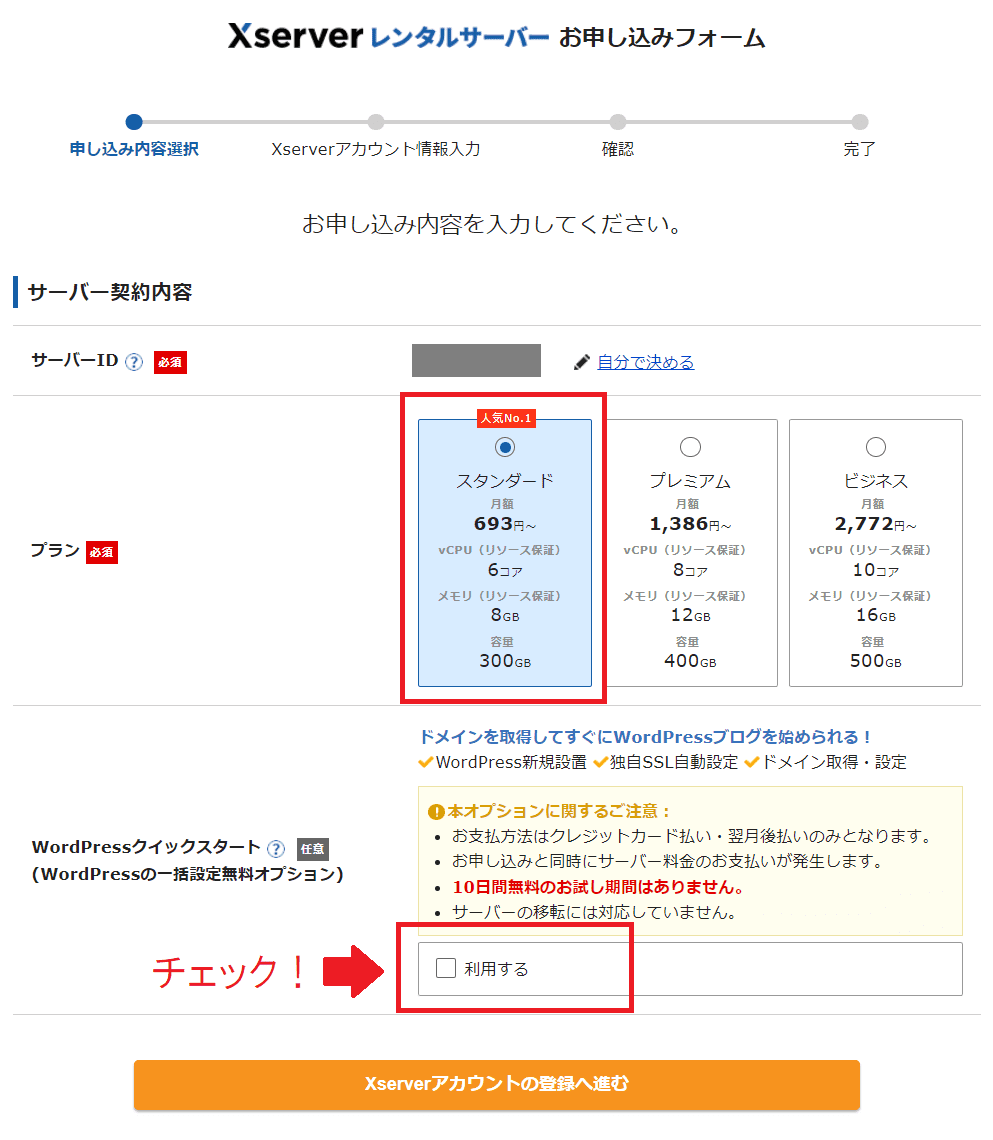 上記クイックスタートをクリックすると、下記のような注意が表示させます。 ここに書かれている通り、クイックスタートを使用する場合、10日間のお試し期間がなくなってしまうことに注意をしてください。 ただ、エックスサーバーは、日本で一番使われているレンタルサーバーですし、悪い口コミもないので、お試し期間がなくても、契約してしまって失敗したということはないはずです! 問題なければ、「確認しました」をクリックし、次の画面に進みます。
上記クイックスタートをクリックすると、下記のような注意が表示させます。 ここに書かれている通り、クイックスタートを使用する場合、10日間のお試し期間がなくなってしまうことに注意をしてください。 ただ、エックスサーバーは、日本で一番使われているレンタルサーバーですし、悪い口コミもないので、お試し期間がなくても、契約してしまって失敗したということはないはずです! 問題なければ、「確認しました」をクリックし、次の画面に進みます。 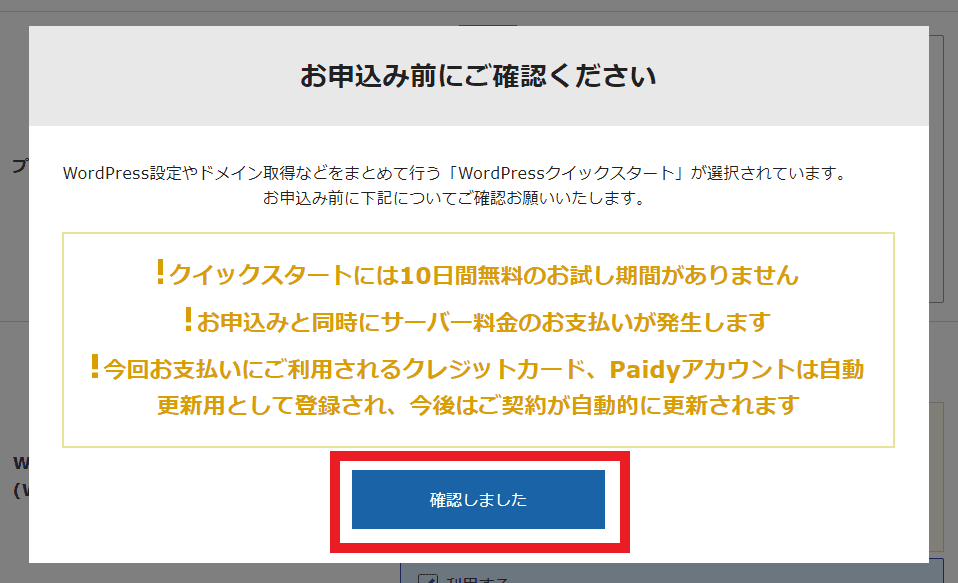 上記で「確認しました」をクリックすると、サーバーの契約期間を入力する項目が表示されます。 契約出来る期間は、3か月、6カ月、12カ月、24カ月、36カ月となっており、契約期間が長くなるほどお得です。
上記で「確認しました」をクリックすると、サーバーの契約期間を入力する項目が表示されます。 契約出来る期間は、3か月、6カ月、12カ月、24カ月、36カ月となっており、契約期間が長くなるほどお得です。
| スタンダード | プレミアム | ビジネス | |
| 初期費用 | 0円 | ||
| 契約期間 | 月額料金 | ||
| 3か月 | 1,320円 | 2,640円 | 5,280円 |
| 6カ月 | 1,210円 | 2,420円 | 4,840円 |
| 12カ月 | 1,100円 | 2,200円 | 4,400円 |
| 24カ月 | 1,045円 | 2,090円 | 4,180円 |
| 36カ月 | 990円 | 1,980円 | 3,960円 |
※キャンペーンなどにより金額が変更されていることがあります。 ただし、契約期間が長くなるほど、一括で支払う金額が大きくなるのと、万が一、途中で解約したい場合には、支払った料金は返金させませんので、ご自身が最初に支払うことが出来る料金で支払いをするようにしましょう。 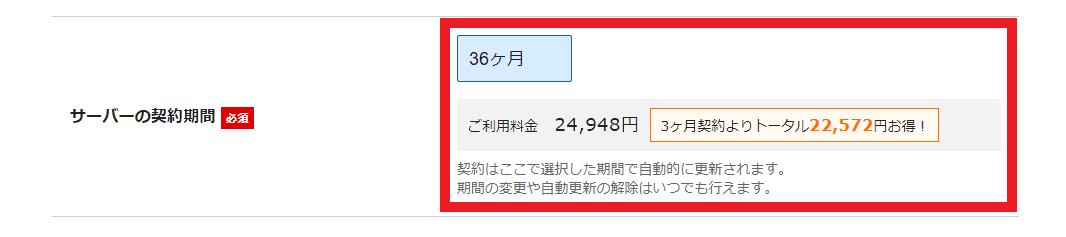 次に、契約するドメインを選択します。 エックスサーバーでは、「.com 」や「 .net」 や「 .org」などのドメインを1つ無料で利用することが可能です。 クイックスタートでは、その無料のドメインを使用して、WordPressをインストールしていきます。
次に、契約するドメインを選択します。 エックスサーバーでは、「.com 」や「 .net」 や「 .org」などのドメインを1つ無料で利用することが可能です。 クイックスタートでは、その無料のドメインを使用して、WordPressをインストールしていきます。 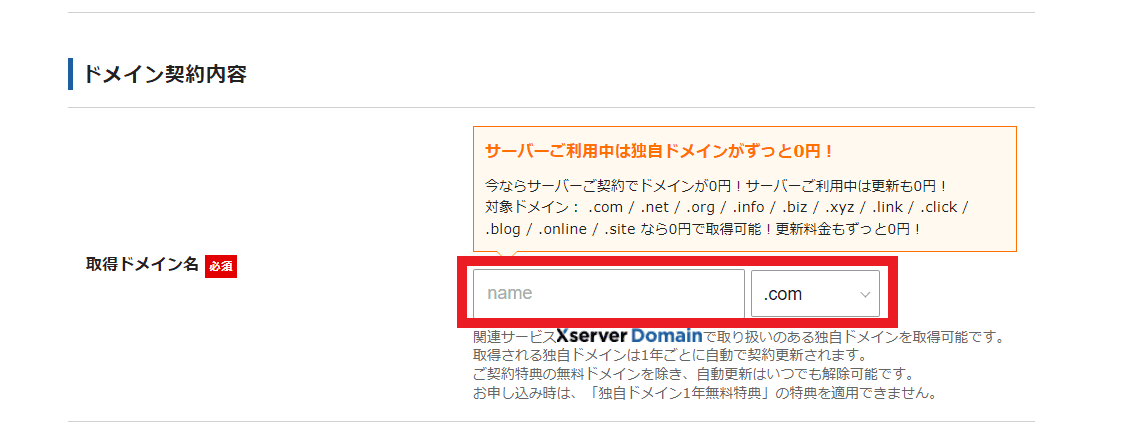 まずは、お好きなドメイン名を入力してみましょう。 ドメインに関しては、この世の中で同じものは存在しないので、すでに誰かが取得しているドメインは、取得することができません。 ※下記画像のようになります。
まずは、お好きなドメイン名を入力してみましょう。 ドメインに関しては、この世の中で同じものは存在しないので、すでに誰かが取得しているドメインは、取得することができません。 ※下記画像のようになります。 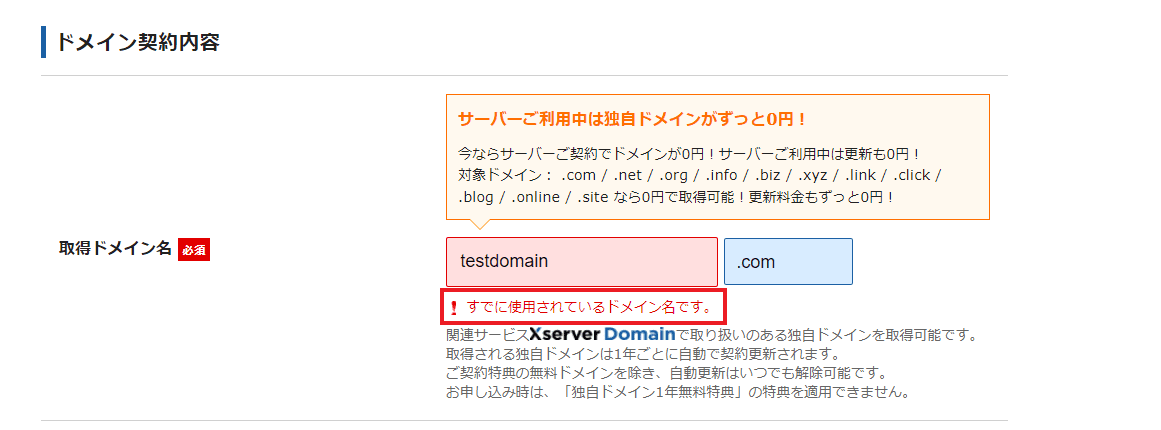 なお、ドメインは、出来るだけ作成するブログに関連のあるドメイン名にすることをおすすめします。 関連する内容をドメイン名とすることで、SEO効果があると言われています。 このブログサイトであれば、「programming」や「engineer」などを入れているように、出来るだけ作成するブログに関連するドメイン名としましょう。 下記のように、ドメイン名が青くなれば取得可能なドメインです。
なお、ドメインは、出来るだけ作成するブログに関連のあるドメイン名にすることをおすすめします。 関連する内容をドメイン名とすることで、SEO効果があると言われています。 このブログサイトであれば、「programming」や「engineer」などを入れているように、出来るだけ作成するブログに関連するドメイン名としましょう。 下記のように、ドメイン名が青くなれば取得可能なドメインです。 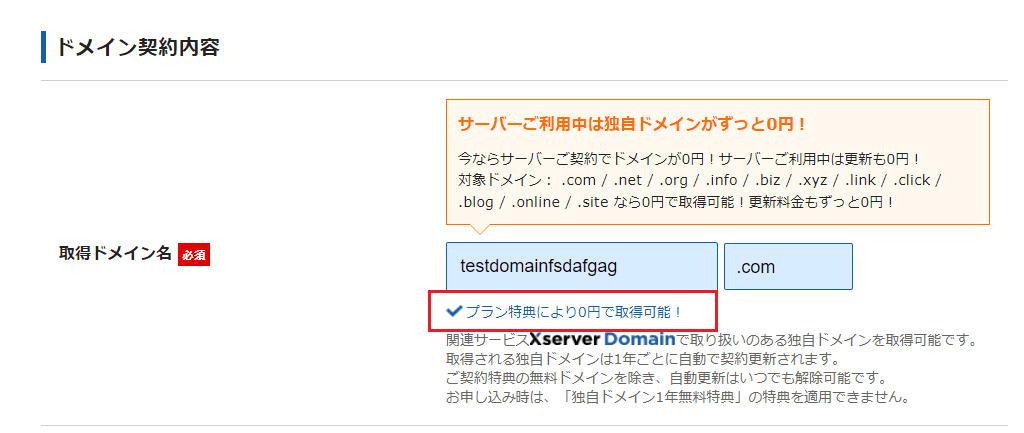 次に、WordPressの情報を入力していきます。 まず、①のブログ名には、あなたのブログの名称を入力します。 名称としては、ブログの中身がわかりやすいようなタイトルを付けるのが効果的です。 なお、このブログ名はWordPressをインストールした後でも修正可能なので、まだ決めていない場合は、仮のブログ名を入れておきましょう。 次に②のユーザー名と③のパスワードは、WordPressにログイン時に利用するものとなります。 なお、覚えやすいからと言って、簡単なものだと、不正にログインされてしまう恐れがあるので、パスワードは、大文字や小文字、数字を混ぜるなどしてセキュリティ対策をしておきましょう。 最後に④のメールアドレスは、WordPressのアップデート情報などを受け取るアドレスとなります。
次に、WordPressの情報を入力していきます。 まず、①のブログ名には、あなたのブログの名称を入力します。 名称としては、ブログの中身がわかりやすいようなタイトルを付けるのが効果的です。 なお、このブログ名はWordPressをインストールした後でも修正可能なので、まだ決めていない場合は、仮のブログ名を入れておきましょう。 次に②のユーザー名と③のパスワードは、WordPressにログイン時に利用するものとなります。 なお、覚えやすいからと言って、簡単なものだと、不正にログインされてしまう恐れがあるので、パスワードは、大文字や小文字、数字を混ぜるなどしてセキュリティ対策をしておきましょう。 最後に④のメールアドレスは、WordPressのアップデート情報などを受け取るアドレスとなります。 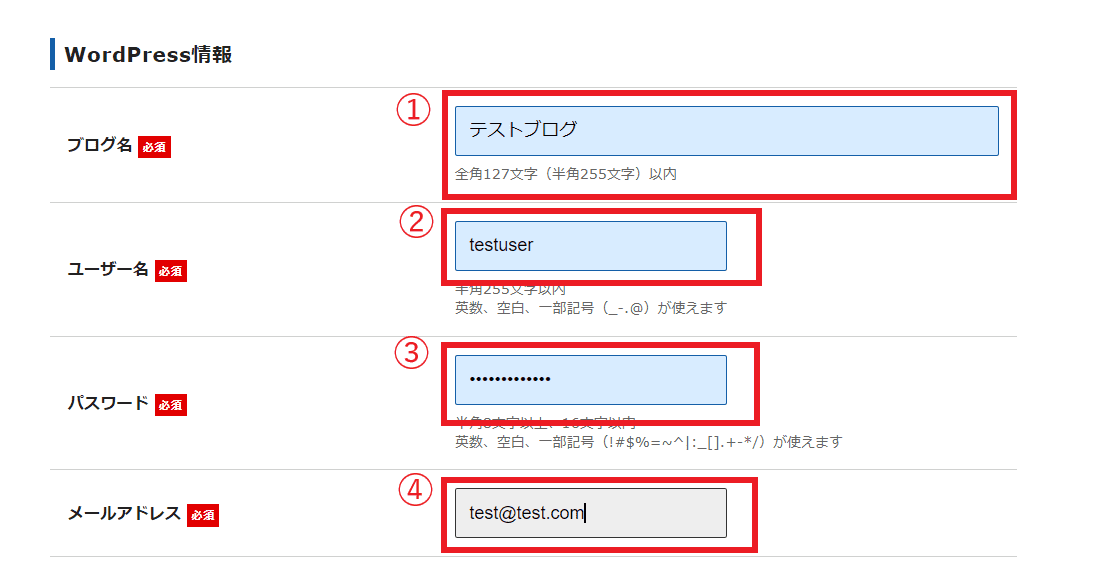 次に、WordPressの初期テーマを決めていきます。 すでに利用するテーマが決まっている場合には、一番上の「WordPressデフォルトテーマ」を選択した状態で、「xserverアカウントの登録へ進む」クリックしてください。 まだ、テーマが決まっていなくて、テーマにお金を掛けたくないという人は、「Cocoon」がおすすめです。 正直、無料のテーマでブログを始めるなら、「Cocoon」一択しかないくらい、有料級のテーマです。 エックスサーバーの場合、ここで「Cocoon」選択していただければ、初期設定で「Cocoon」をテーマとすることができるので、「Cocoon」を使う場合は、ここで選択しておきましょう。 なお、下記画像の「テーマオプション」のところの「子テーマをインストールする」は、チェックを外さないでください。
次に、WordPressの初期テーマを決めていきます。 すでに利用するテーマが決まっている場合には、一番上の「WordPressデフォルトテーマ」を選択した状態で、「xserverアカウントの登録へ進む」クリックしてください。 まだ、テーマが決まっていなくて、テーマにお金を掛けたくないという人は、「Cocoon」がおすすめです。 正直、無料のテーマでブログを始めるなら、「Cocoon」一択しかないくらい、有料級のテーマです。 エックスサーバーの場合、ここで「Cocoon」選択していただければ、初期設定で「Cocoon」をテーマとすることができるので、「Cocoon」を使う場合は、ここで選択しておきましょう。 なお、下記画像の「テーマオプション」のところの「子テーマをインストールする」は、チェックを外さないでください。
下記画像のような状態で「xserverアカウントの登録へ進む」クリックしてください。 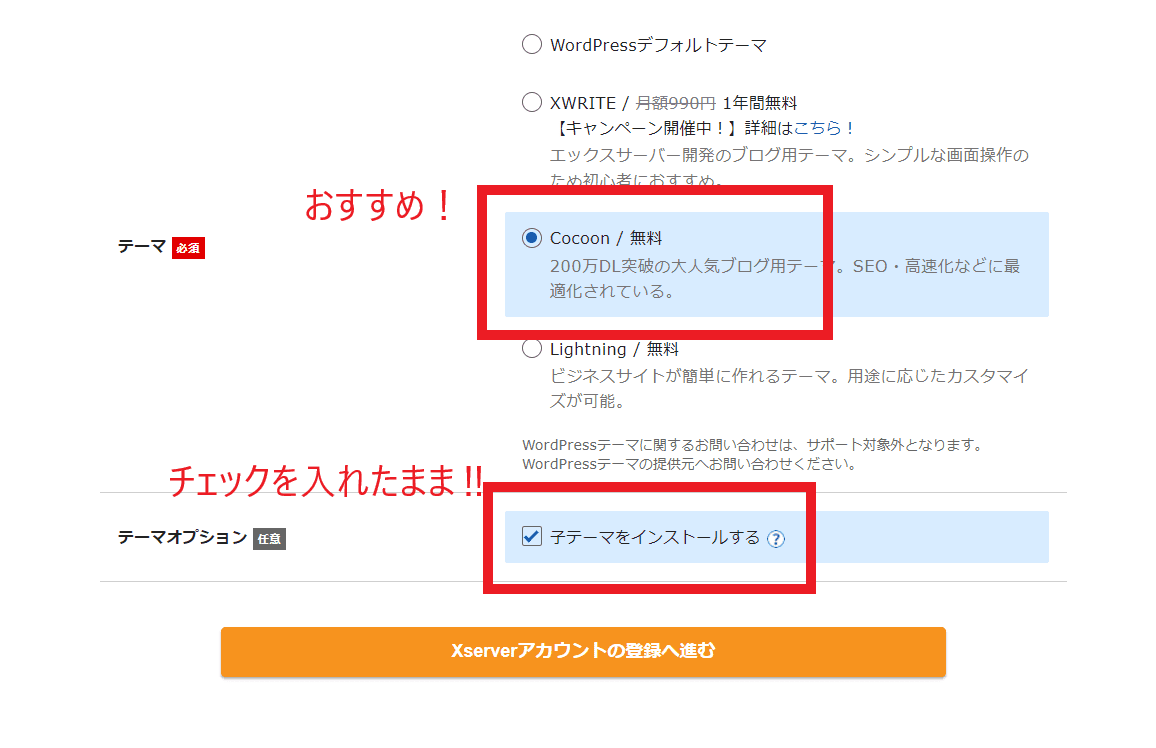 次に、エックスサーバーの登録情報を入力していきます。 まずは、前半部分です。 ①は、エックスサーバーに登録するメールアドレスになります。エックスサーバーからの連絡は、こちらのアドレスに届くようになります。 次に②は、エックスサーバーの管理画面に入るためのパスワードを設定します。 ※不正にログインされないように簡単なパスワードは避けましょう。 ③は、法人として契約する場合は、「法人」にチェックを入れ、それ以外の場合は「個人」にチェックを入れてください。 ④、⑤はそれぞれご自身のお名前と住所を入力します。 ⑥は電話番号を入力します。 ⑦については、エックスサーバーからのお知らせなどを受け取るかどうかのチェックです。ここはどちらにしていただても問題ございません。
次に、エックスサーバーの登録情報を入力していきます。 まずは、前半部分です。 ①は、エックスサーバーに登録するメールアドレスになります。エックスサーバーからの連絡は、こちらのアドレスに届くようになります。 次に②は、エックスサーバーの管理画面に入るためのパスワードを設定します。 ※不正にログインされないように簡単なパスワードは避けましょう。 ③は、法人として契約する場合は、「法人」にチェックを入れ、それ以外の場合は「個人」にチェックを入れてください。 ④、⑤はそれぞれご自身のお名前と住所を入力します。 ⑥は電話番号を入力します。 ⑦については、エックスサーバーからのお知らせなどを受け取るかどうかのチェックです。ここはどちらにしていただても問題ございません。 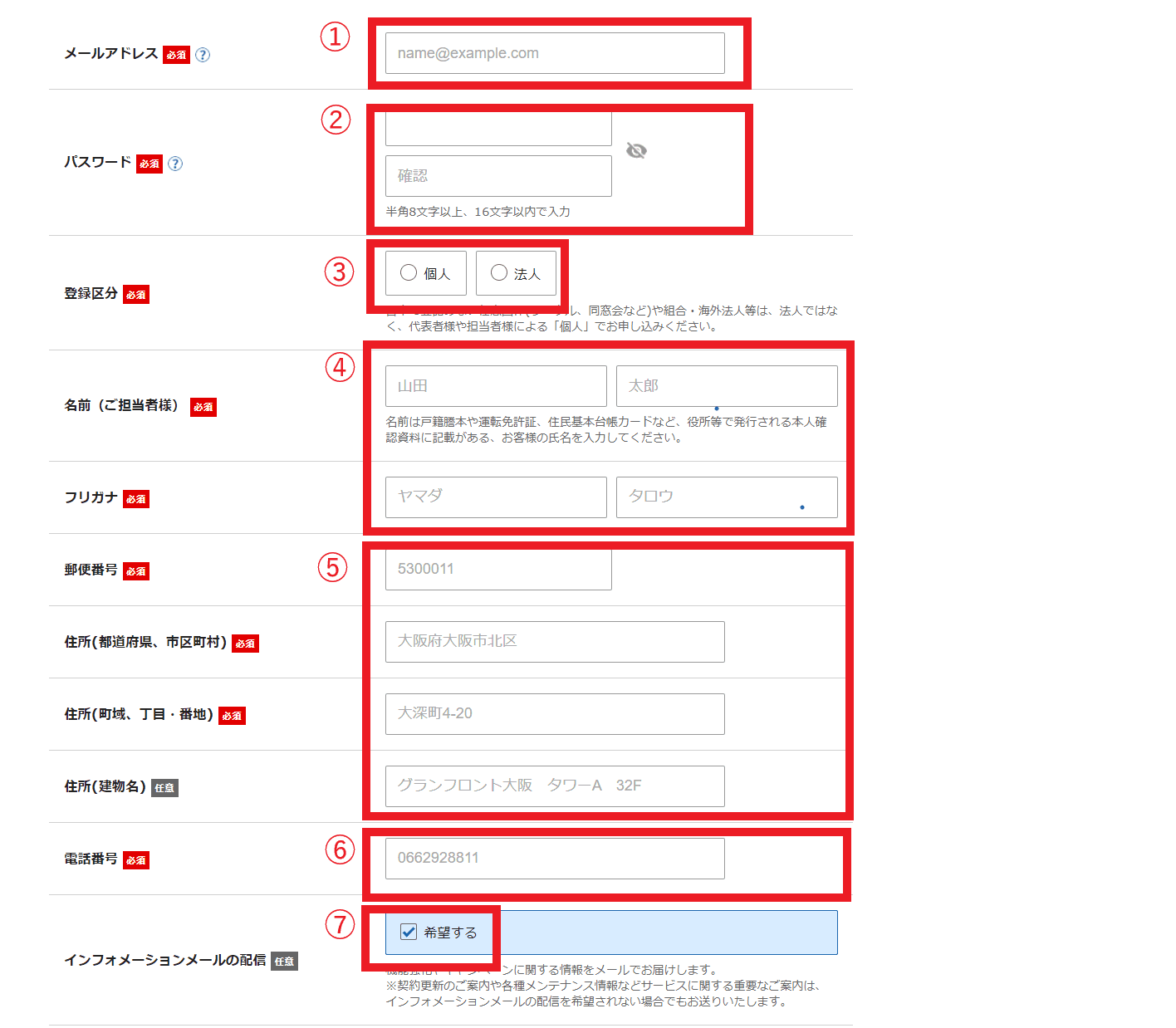 次に、⑧は支払い方法を設定します。 支払い方法は、クレジットカードもしくはコンビニや銀行での支払いを選択することができます。 クレジットカードにすれば、今後も自動的に支払うことが出来るので、クレジットカードがおすすめです。 支払い方法やカード番号などを入力出来たら、⑨の個人情報の取り扱いの同意にチェックをいれ、⑩のボタンをクリックして、次に進みます。
次に、⑧は支払い方法を設定します。 支払い方法は、クレジットカードもしくはコンビニや銀行での支払いを選択することができます。 クレジットカードにすれば、今後も自動的に支払うことが出来るので、クレジットカードがおすすめです。 支払い方法やカード番号などを入力出来たら、⑨の個人情報の取り扱いの同意にチェックをいれ、⑩のボタンをクリックして、次に進みます。 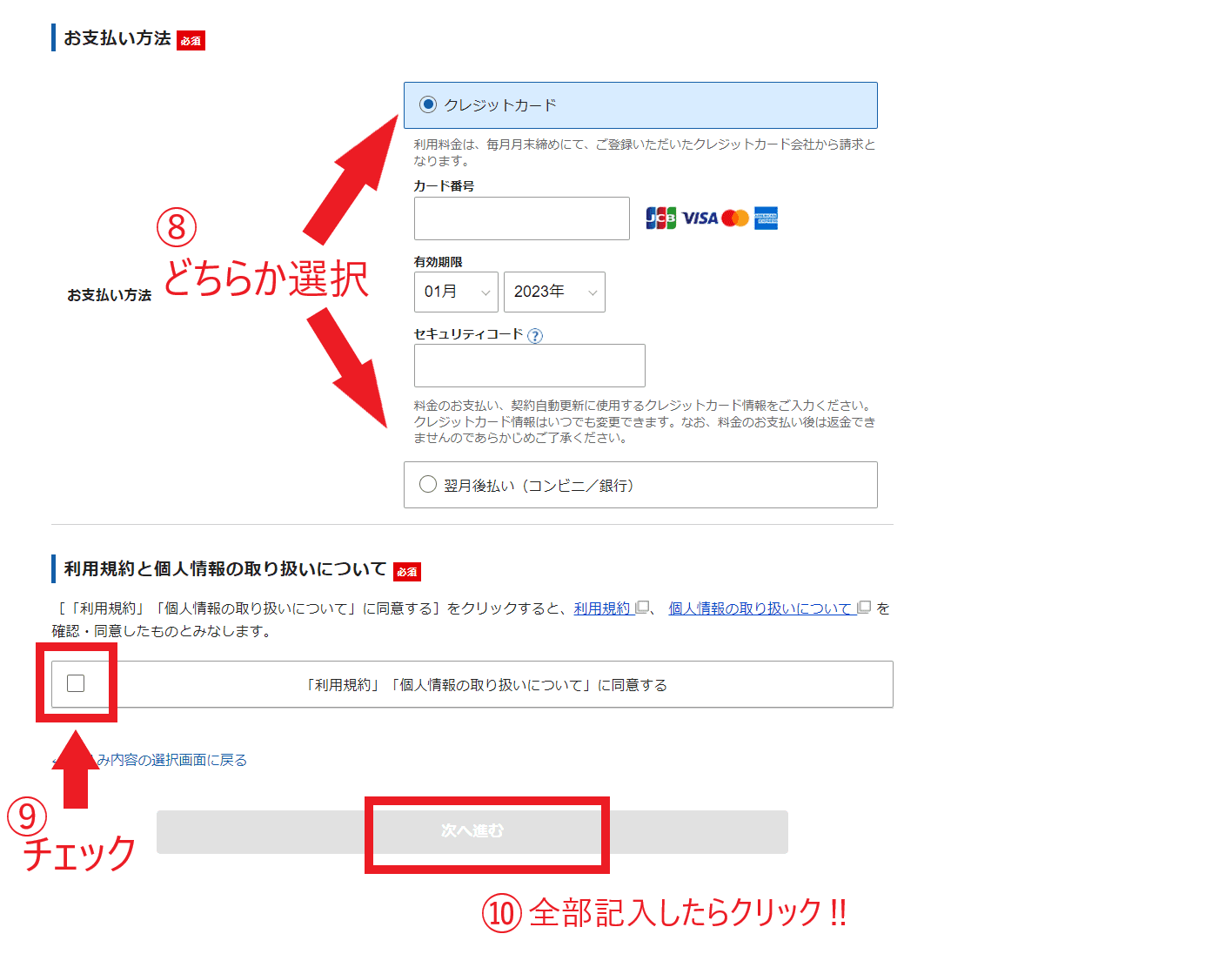 次は、確認コードを入力します。上記のフォーム画面で入力したアドレスに確認コードが届くので、確認を行います。
次は、確認コードを入力します。上記のフォーム画面で入力したアドレスに確認コードが届くので、確認を行います。 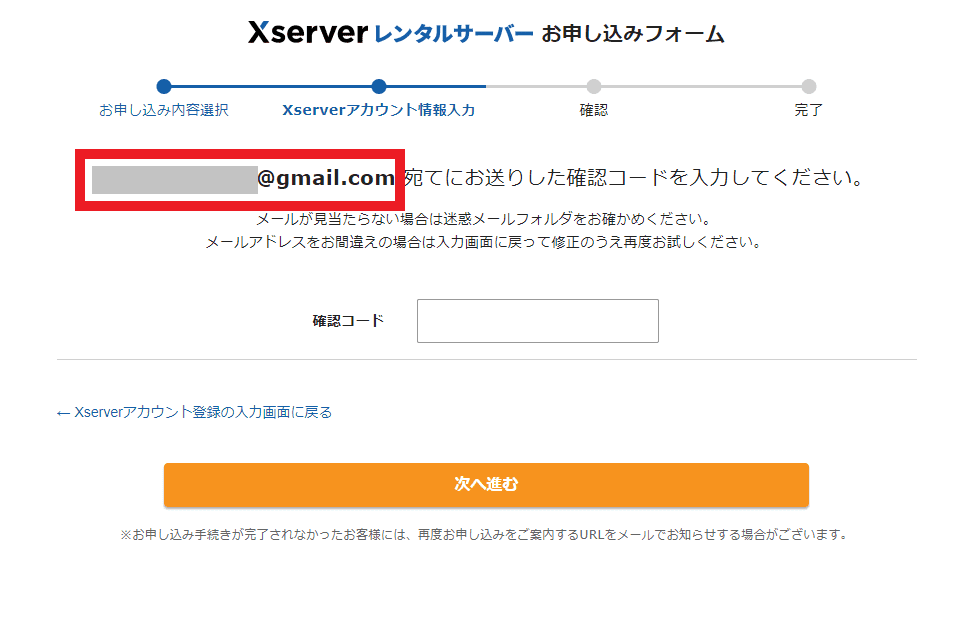 下記のようなメールが届いているので、その「認証コード」の数字を確認してください。
下記のようなメールが届いているので、その「認証コード」の数字を確認してください。 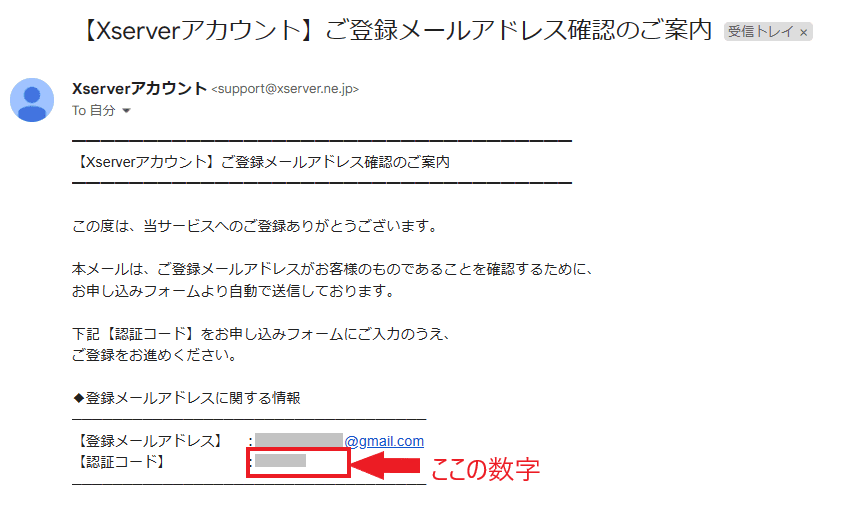 メールに記載された数字を「認証コード」の部分に入力し、次へ進むをクリックします。
メールに記載された数字を「認証コード」の部分に入力し、次へ進むをクリックします。 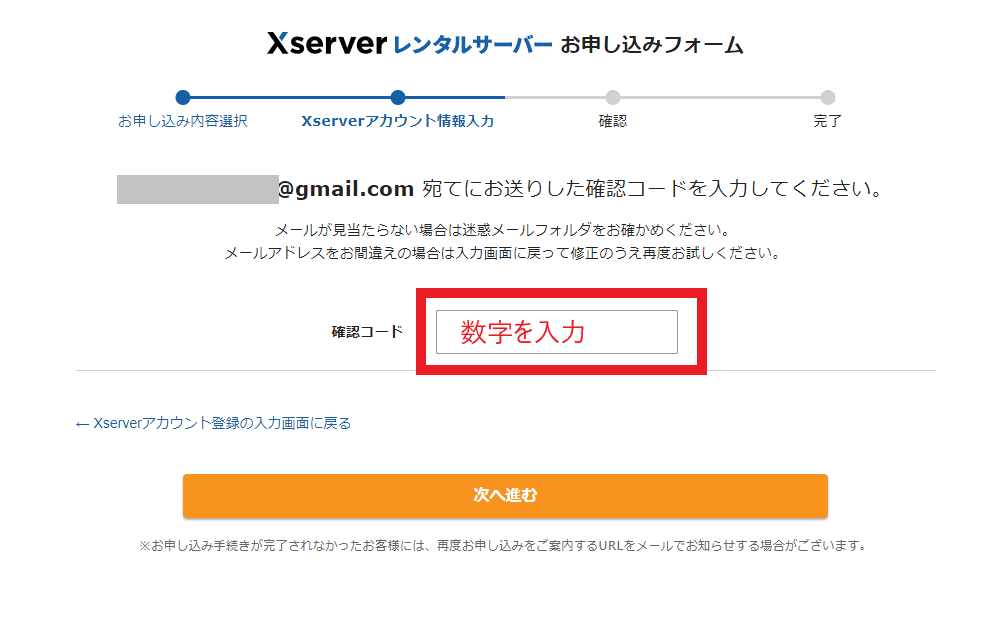 ここの画面では、入力内容の確認を行います。 一通り確認して、問題がなければ「SMS・電話認証へ進む」をクリックします。
ここの画面では、入力内容の確認を行います。 一通り確認して、問題がなければ「SMS・電話認証へ進む」をクリックします。 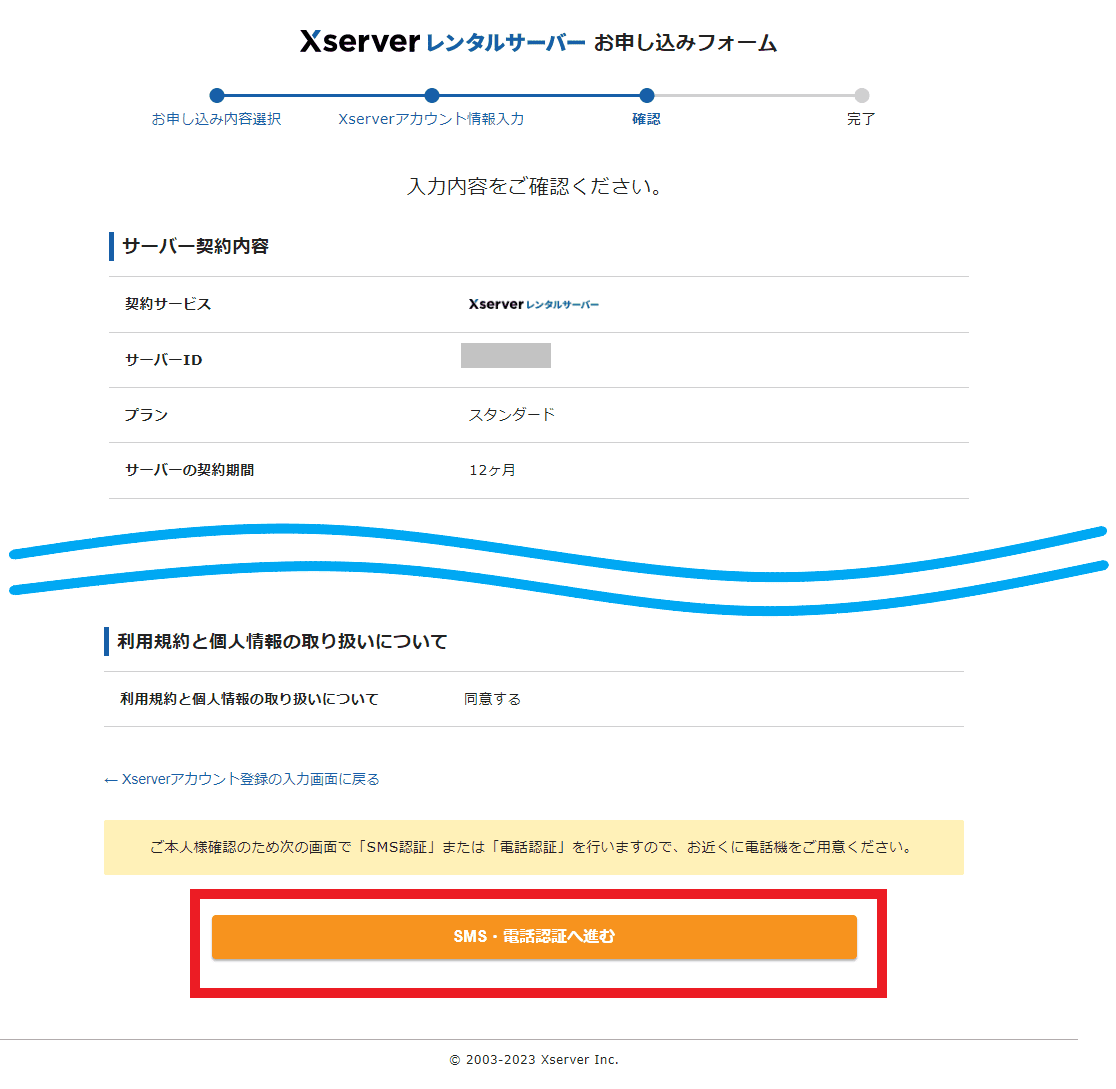 最後に、SMS・電話認証を行います。 ご自身の情報を入力した際の電話番号が下記画像の「ここの電話番号」というところに記載されていますので、 その電話番号に、テキストメッセージもしくは自動音声電話のどちらかを選択して、「認証コードを取得する」をクリックします。
最後に、SMS・電話認証を行います。 ご自身の情報を入力した際の電話番号が下記画像の「ここの電話番号」というところに記載されていますので、 その電話番号に、テキストメッセージもしくは自動音声電話のどちらかを選択して、「認証コードを取得する」をクリックします。 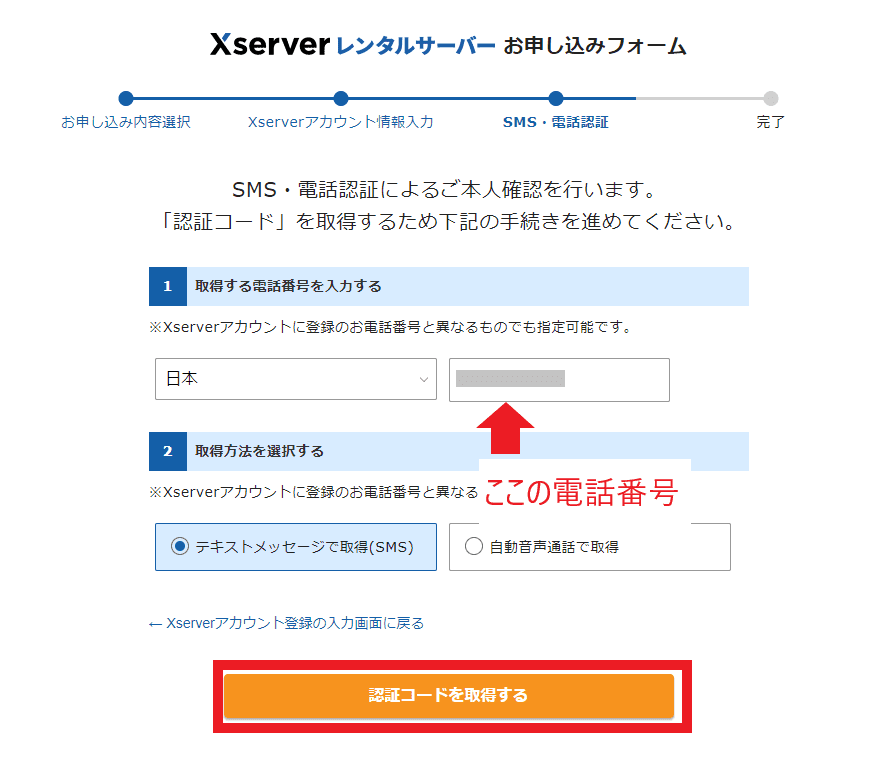 すると、テキストメッセージもしくは自動音声電話で認証コードが届きますので、数字を下記の部分に入力し、「認証して申し込みを完了する」をクリックすれば、お申込み完了です。
すると、テキストメッセージもしくは自動音声電話で認証コードが届きますので、数字を下記の部分に入力し、「認証して申し込みを完了する」をクリックすれば、お申込み完了です。 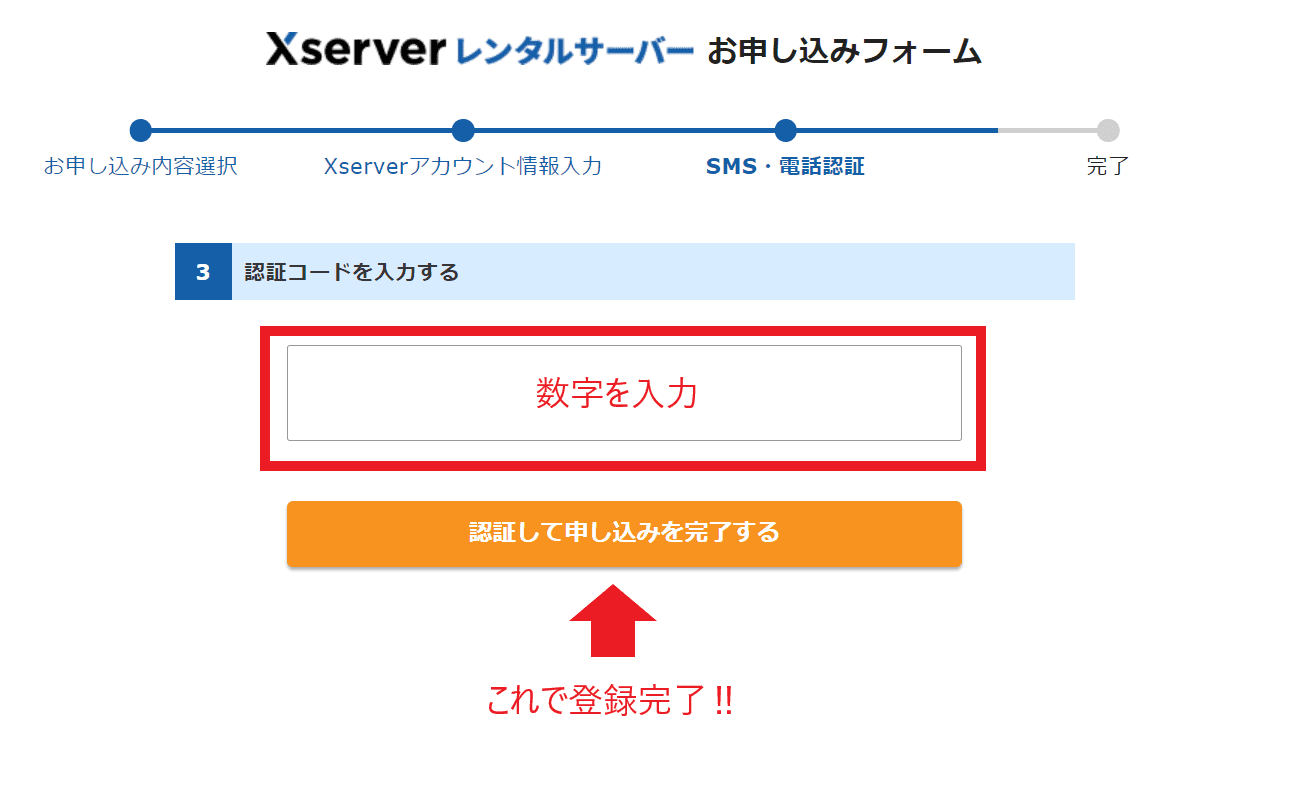 この画像の内容が表示されていれば、お申込みが完了となります。
この画像の内容が表示されていれば、お申込みが完了となります。 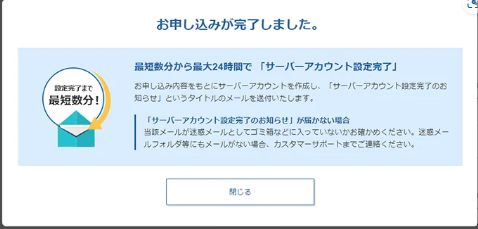 申込みが完了したら、最後にWordPressの管理画面にログインをしてみます。 申込み直後だとすぐに反映されておりませんが、すこし時間をおいてから、WordPressにログインしていただくと管理画面に入ることができるようになっています。 WordPressの管理画面は、下記画像のような感じです。
申込みが完了したら、最後にWordPressの管理画面にログインをしてみます。 申込み直後だとすぐに反映されておりませんが、すこし時間をおいてから、WordPressにログインしていただくと管理画面に入ることができるようになっています。 WordPressの管理画面は、下記画像のような感じです。 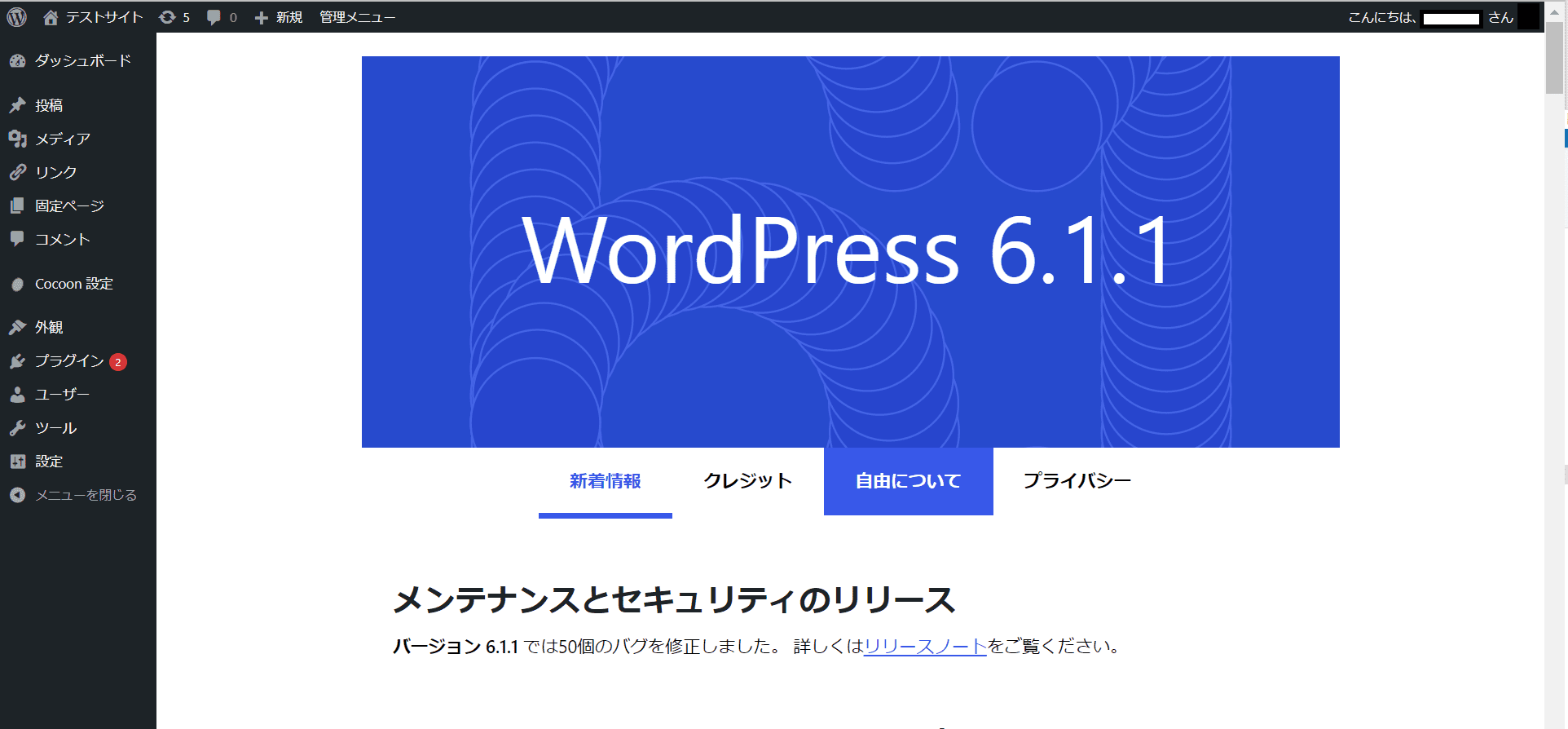 WordPress管理画面にログインする方法は、こちらの記事を参考にしてください。 ※レンタルサーバーをインストールするための記事の後半にWordPressの管理画面にログインする方法が記載されています。 https://wordpress.programming-engineer.com/xserver-wordpress-install/
WordPress管理画面にログインする方法は、こちらの記事を参考にしてください。 ※レンタルサーバーをインストールするための記事の後半にWordPressの管理画面にログインする方法が記載されています。 https://wordpress.programming-engineer.com/xserver-wordpress-install/
クイックスタートでWordPressを開設のまとめ
いかがでしたか? クイックスタートは、エックスサーバーの登録から10分でWordPressでブログを開設することが可能です。 これまで、苦労しながら開設していた手間がなくなって本当に便利ですよね! なお、下記記事で、WordPressでブログを開設した後に必要な初期設定について解説していますので、こちらの記事も参考にしてください。 https://wordpress.programming-engineer.com/wordpress-initial-setting/



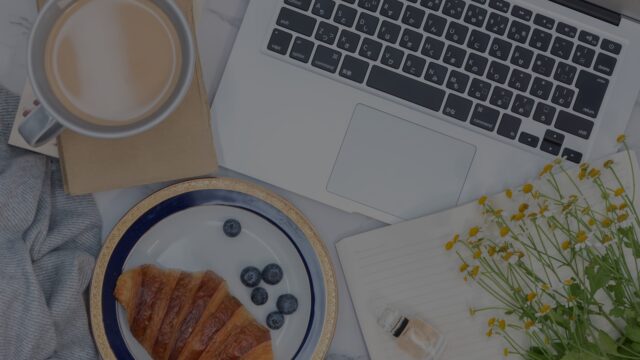










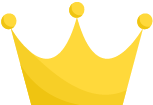 エックスサーバー
エックスサーバー 
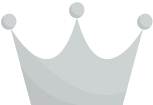 ロリポップ
ロリポップ 
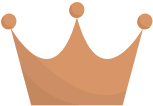 さくらのレンタルサーバー
さくらのレンタルサーバー 
