この記事では、お名前.comなどで取得したドメインをエックスサーバーで使用するためのドメイン追加の手順について解説します。 すべて画像を使って解説していますので、初心者にも非常にわかりやすいと思います。 本記事では、すでにドメインをお名前.comなどで取得し、ネームサーバ-情報も変更されていることを前提としています。 ドメインを取得していない場合は、まずはドメインを取得してからこの記事を読んでくださいね。 なお、ドメインの取得は、シェア8割を超えるお名前.comがおすすめです。 以下では、お名前.comでドメインを取得するメリットと手順をわかりやすく解説していますので、まだドメインを取得していない場合は、下記記事を参考にしてください。 https://wordpress.programming-engineer.com/name-dottokom-merit/ https://wordpress.programming-engineer.com/name-dottokom-getdomain/ それではさっそく解説していきます。
エックスサーバーにドメインを追加する手順
まず、ご自身のエックスサーバーの管理画面にログインをしてください。 ログインすると下記のような画面になりますので、その中で、「ドメイン設定」をクリックします。 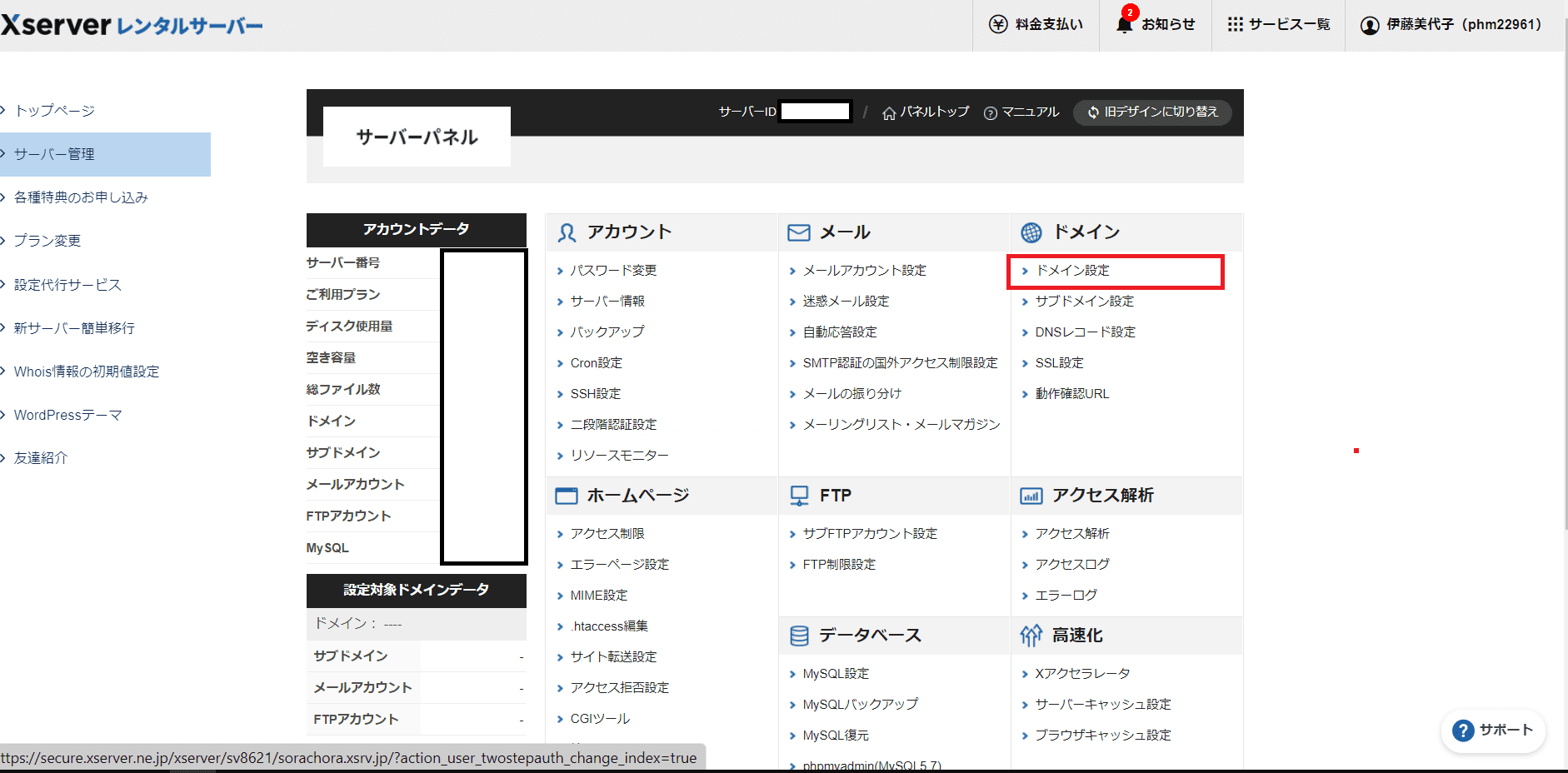 メイン画面でドメイン設定をクリックすると、現在エックスサーバーに設定されているドメインの一覧が表示されますので、下記画像のように「ドメイン設定追加」のタブをクリックします。
メイン画面でドメイン設定をクリックすると、現在エックスサーバーに設定されているドメインの一覧が表示されますので、下記画像のように「ドメイン設定追加」のタブをクリックします。 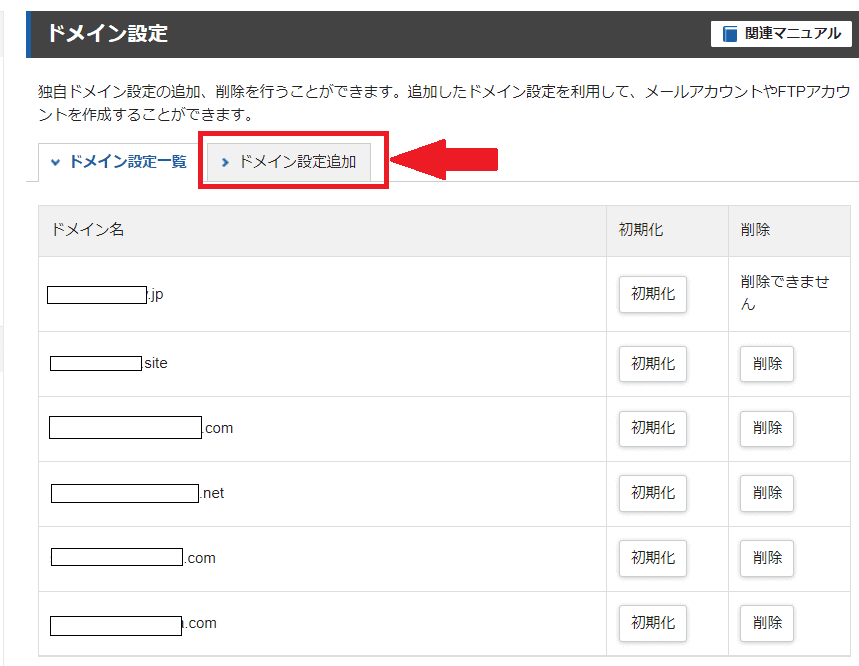 新規でドメイン追加できる画面になりますので、あらかじめ取得したドメインを①に入力します。 また、②については、基本的にチェックが入った状態だと思いますが、チェックが入っているか確認し、③の確認画面へ進みます。 ※現在SSL化は必須に行うべきものですので、必ずチェックを入れましょう。 https://wordpress.programming-engineer.com/ssl-need/
新規でドメイン追加できる画面になりますので、あらかじめ取得したドメインを①に入力します。 また、②については、基本的にチェックが入った状態だと思いますが、チェックが入っているか確認し、③の確認画面へ進みます。 ※現在SSL化は必須に行うべきものですので、必ずチェックを入れましょう。 https://wordpress.programming-engineer.com/ssl-need/ 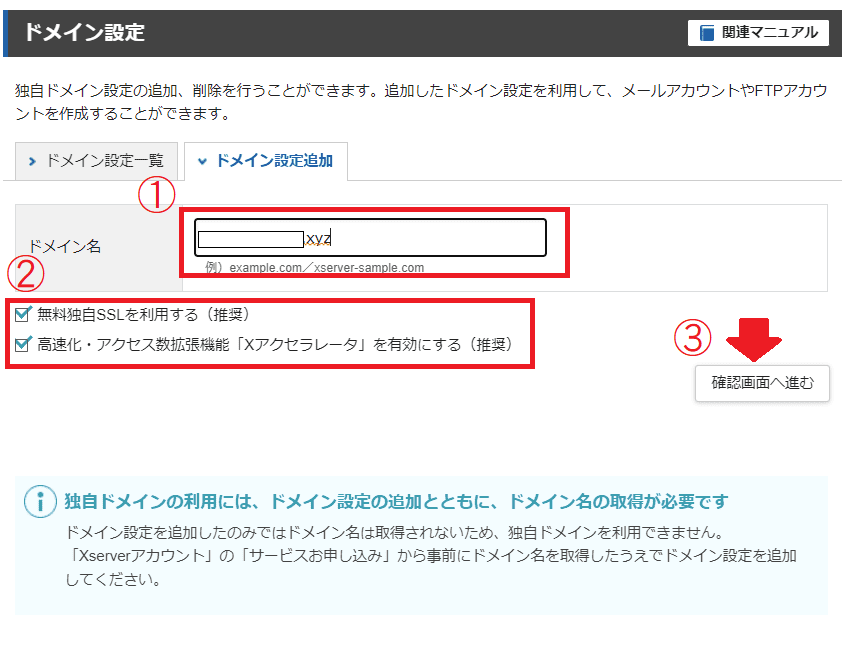 確認画面に遷移しますので、内容に問題がないか確認してください。 問題がなければ追加するをクリックします。
確認画面に遷移しますので、内容に問題がないか確認してください。 問題がなければ追加するをクリックします。 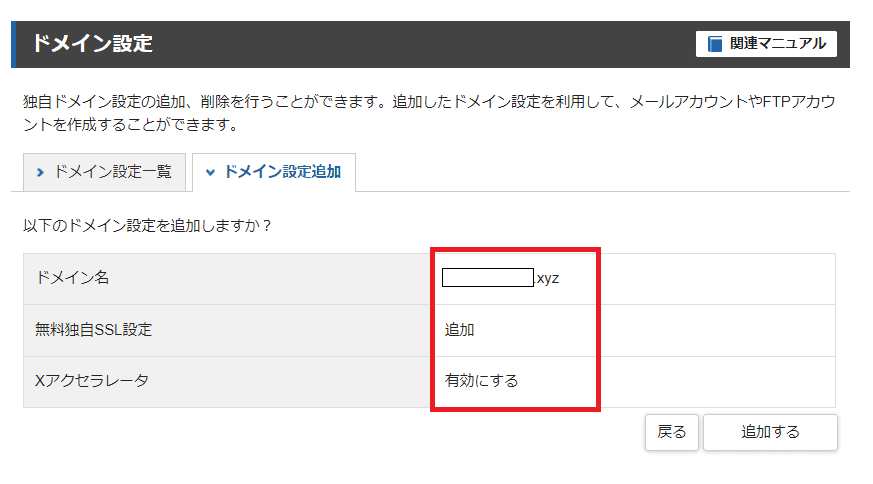 追加が完了しましたとでますのでこれで操作は完了となります。 なお、下記画像のようにSSL化が失敗した場合については、別途SSL化をする作業が必要となります。
追加が完了しましたとでますのでこれで操作は完了となります。 なお、下記画像のようにSSL化が失敗した場合については、別途SSL化をする作業が必要となります。 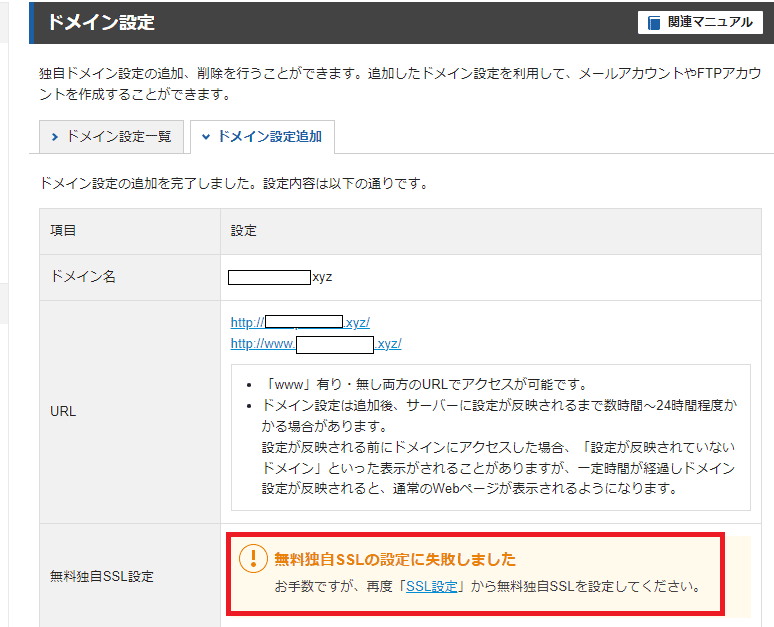 SSL化する手順はこちらの記事を参考にしてください。 https://wordpress.programming-engineer.com/xserver-ssl/ 追加が完了した後に、「ドメイン設定一覧」のタブを押していただくこと、追加したドメインが一覧に表示されますのでご確認ください。 なお、追加した直後は下記画像のように「未取得」と表示されますので、この時点ではまだドメインが使用できる状態でありません。 1日ほど掛かることがあるので、時間をあけて再度確認をしましょう。
SSL化する手順はこちらの記事を参考にしてください。 https://wordpress.programming-engineer.com/xserver-ssl/ 追加が完了した後に、「ドメイン設定一覧」のタブを押していただくこと、追加したドメインが一覧に表示されますのでご確認ください。 なお、追加した直後は下記画像のように「未取得」と表示されますので、この時点ではまだドメインが使用できる状態でありません。 1日ほど掛かることがあるので、時間をあけて再度確認をしましょう。 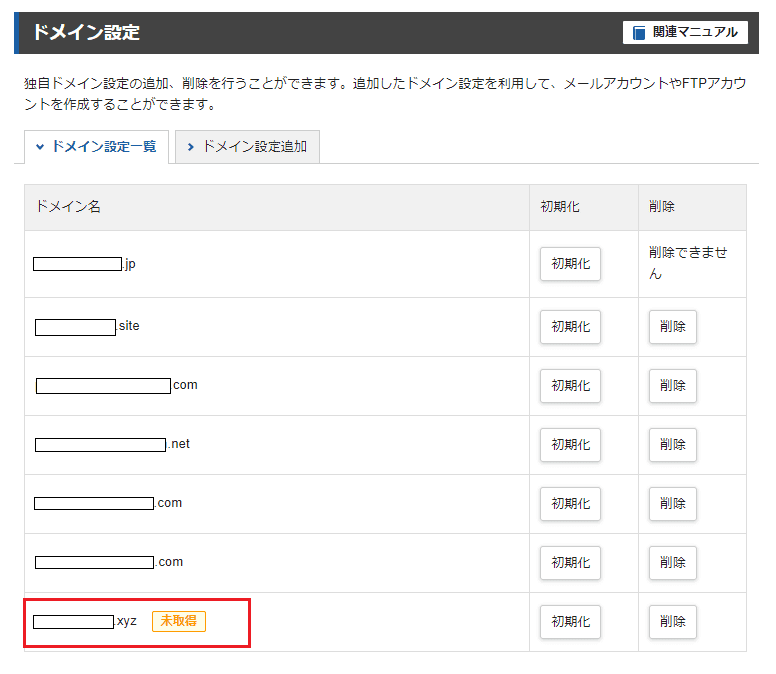 下記のように、「未取得」の文字が消えていれば、ドメイン設定が完了しています。
下記のように、「未取得」の文字が消えていれば、ドメイン設定が完了しています。 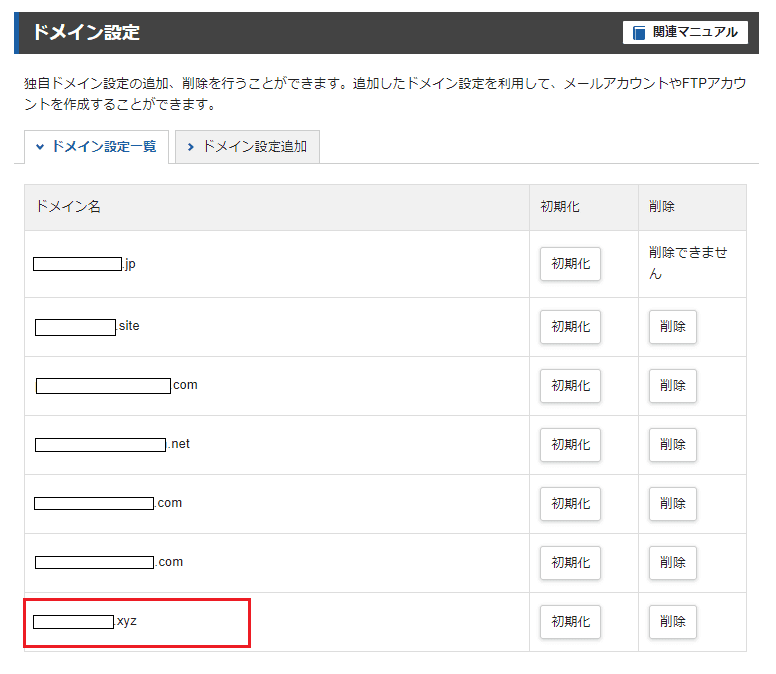



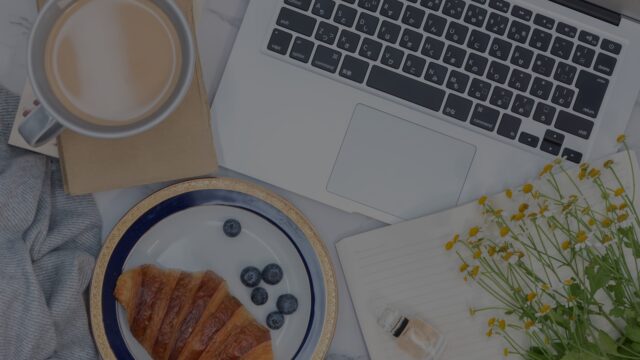










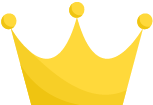 エックスサーバー
エックスサーバー 
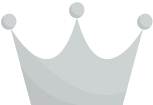 ロリポップ
ロリポップ 
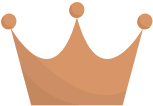 さくらのレンタルサーバー
さくらのレンタルサーバー 
